3. Week 3 - Computer controlled cutting¶
Day 1 - Vinyl Cutting
A vinyl cutter is a computer-controlled machine that uses a sharp blade to precisely cut vinyl material into various shapes and designs. They are versatile tools used to create a wide range of products from custom gifts to signs and banners. Vinyl cutters work by feeding a sheet of vinyl into the machine, where a computer program controls the movement of a blade to cut out the desired design. The cut vinyl can then be applied to a variety of surfaces, such as cars, windows, walls, and clothing.

Silhouette Software¶
First a program called
Silhouette
is downloaded and installed to be able to send the design that needs to be cut to the machine. The design can be done through any software and exported as a PNG file then copy pasted into the program. I used
Cuttle
to edit the design I wanted to cut.

Once the design is ready, Silhouette is opened and the design can either be copy and pasted or dragged into the program as a PNG file. The "PAGE SETUP" side bar provides tools to edit the imported file's dimensions, transparency, orientation, and much more. The color can also be changed to instruct different methods of cutting or activity based per each color selected.

The "TRACE" side bar tab can be accessed to adjust the outline and actual tracing of the image to ensure that all the appropriate features of the file are being cut. The threshold can be adjusted based on the preferences and requirements of the cut as well as other features such as the filtering. Once the editing is done, the tracing is done by clicking on "Trace" and multiple copies of the trace can be placed.

Finally the Silhouette machine is connected to the computer or laptop and will automatically be detected by the software. Clicking on the "SEND" tab on the top right will take you to the options of how the cut is to be made. Here the colors can be selected to have specific actions during the cut. Additionally, the material, action, and tool can also be selected to have the right parameters set for the cut, or the can also be set manually if the desired material is not available in the software. Clicking on "SEND" at the bottom of the options side bar will send the task to the vinyl cutter.

Setting Up Material¶
The material should be selected with the preferred color and cut to the size of the tray that fits within the machine. The tray usually has an adhesive material on top to ensure that the material is properly flat and the cutting will be precise. Tape sometimes can be used to further secure the material.

The tray is then loaded into the machine and the "Load cut mat" button is selected which will secure the tray within the machine.

Once the tray is loaded, the cutting process can be initiated through the software.


Finally the material is unloaded by hitting the "Unload" button on the screen.

Day 2 - Laser Cutting Group Assignment (Link)
Day 3 - Laser Cutting Individual
Designing on SolidWorks¶
The design is first done using
SolidWorks
as it allows for parametric designing. Parametric design allows the user to set the input dimensions at any point which will change all the overall dimensions of the design. This allows for the alteration of the dimensions depending on the size of cut desired based on the type of material and other factors as well. In SolidWorks, the "Equations" command allows to set and define the parametric dimensions.

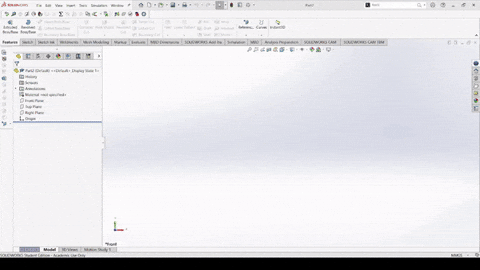
First Design
Click here to download it as an STL file
Second Design
Click here to download it as an STL file
Cutting the Design¶
Before starting the cutting process, the dimensions are to be set based on the material and required parameters. Since the cardboard to be used has a good "fitting" size of 1.6 mm, which was found in the
Group Assignment
during the Kerf test, the parameters are set as required. Once all the parameters are properly assigned, the design is saved as a DXF file and is imported into the laser cutting software (RDWorks V8). It is then aligned in the software to ensure minimum wastage of material and the power/speed is set to 80/55 as per the power/speed test conducted in the
Group Assignment.
The design is then downloaded into the machine by clicking the "Download" button. Name the file as desired and click on "Ok" and a prompt message saying "File download success!" should appear.


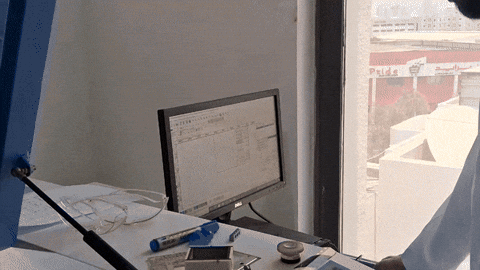
Now the material can be loaded into the cutting machine and the file can be accessed through the control panel. Press the "File" button and select the desired file using the arrow keys then click on "Enter".


The final step before cutting is ensuring that the location of where the cutting region is within the boundaries of the loaded material. To check that, press the "Origin" button first to set the starting point of where the cutting will be. This is also marked by a green box in the software (RDWorks V8). Then press the "Frame" button to see where the boundaries of the cutting will be. If it is all within the material boundaries, the cutting process may begin by pressing the "St/Pau" green button.



Final Cut & Assembly¶

Personal Notes
- Parametric design is extremely useful for cutting as material can vary. Using it on SolidWorks definitely made it easier to adjust dimensions for the required material and kerf.
- Cutting machine door should be closed for a few minutes after the cutting process is complete to avoid consuming the fumes.
- Make sure that when exporting the design to a DXF file, "convert entity" or any similar option that will remove all the unnecessary "construction" lines is applied as the cutter will read those lines as cutting paths as well
Last update:
July 20, 2024