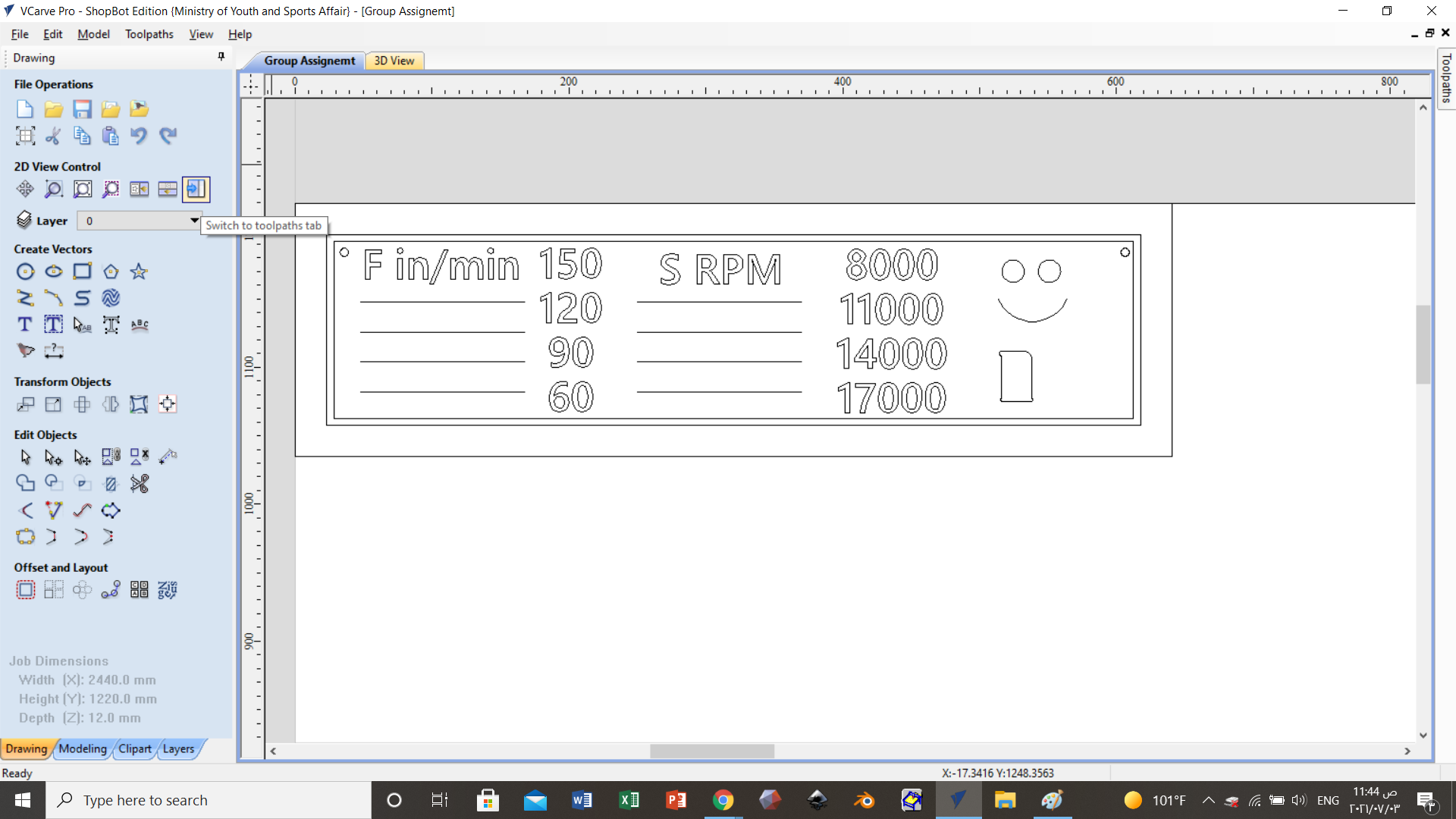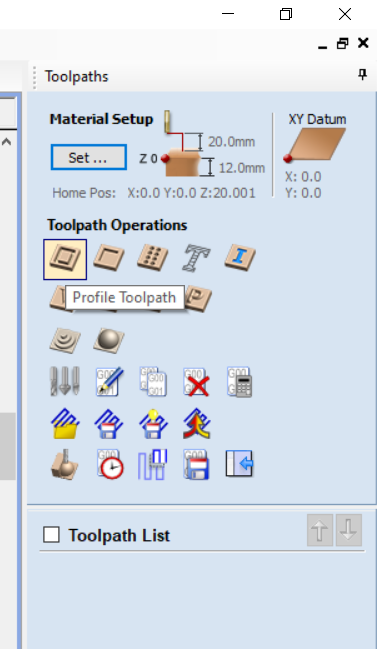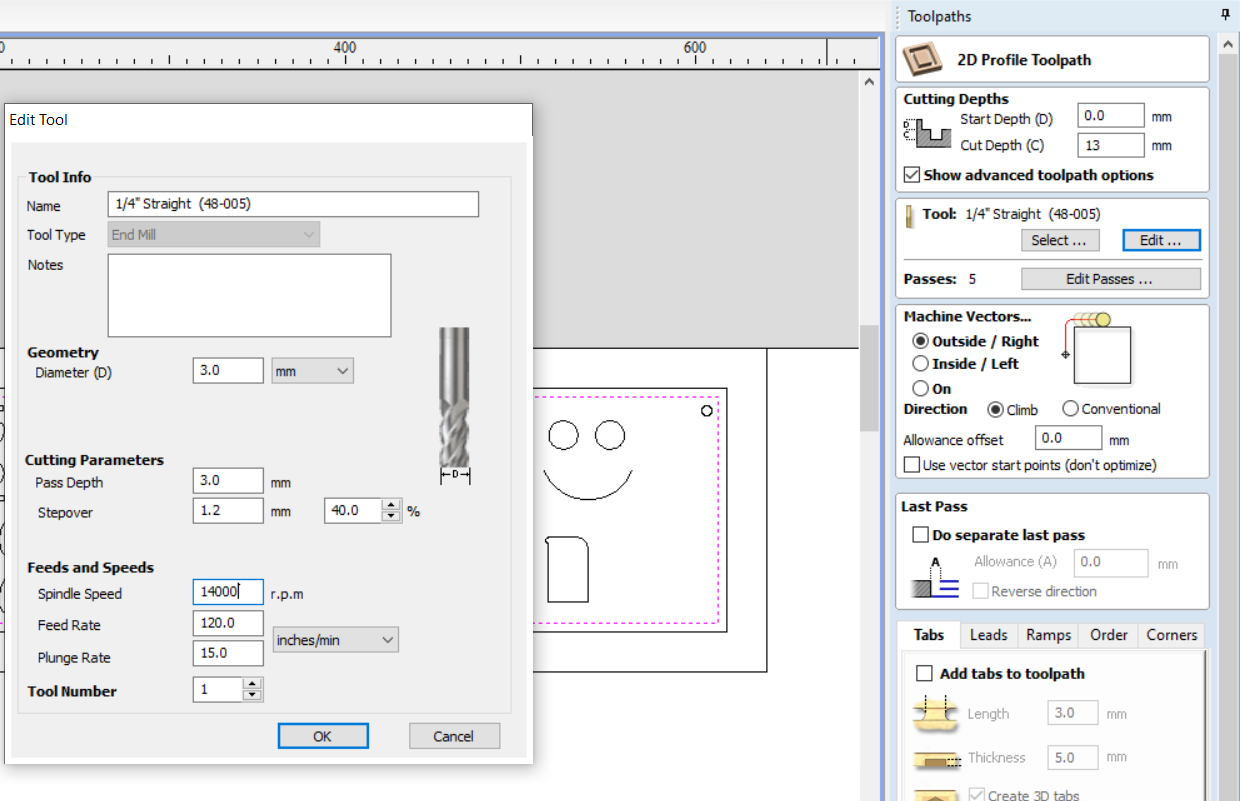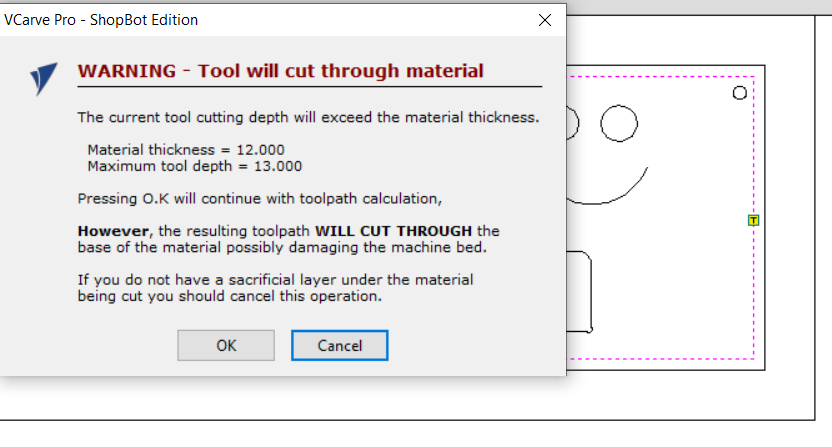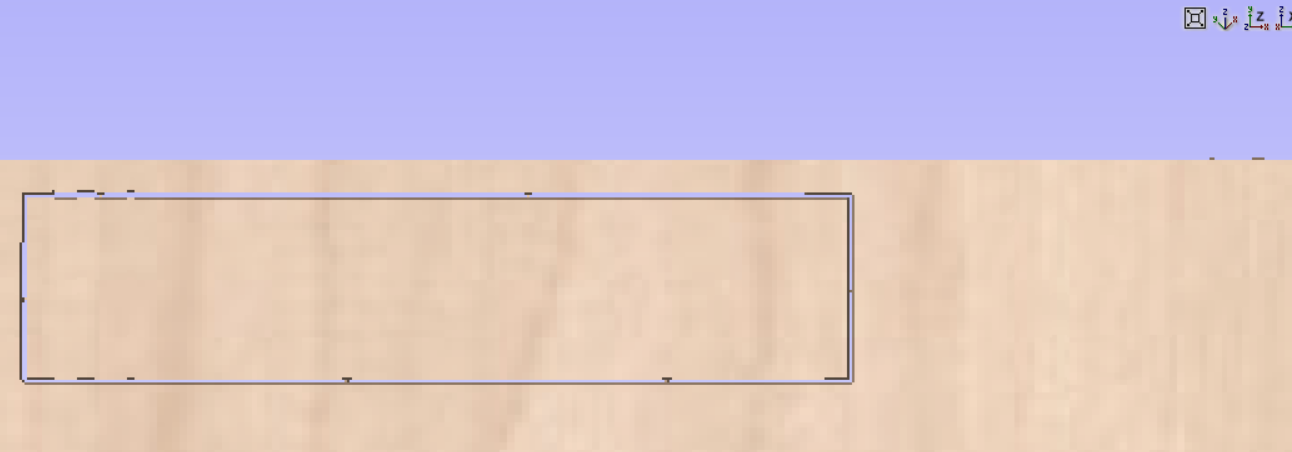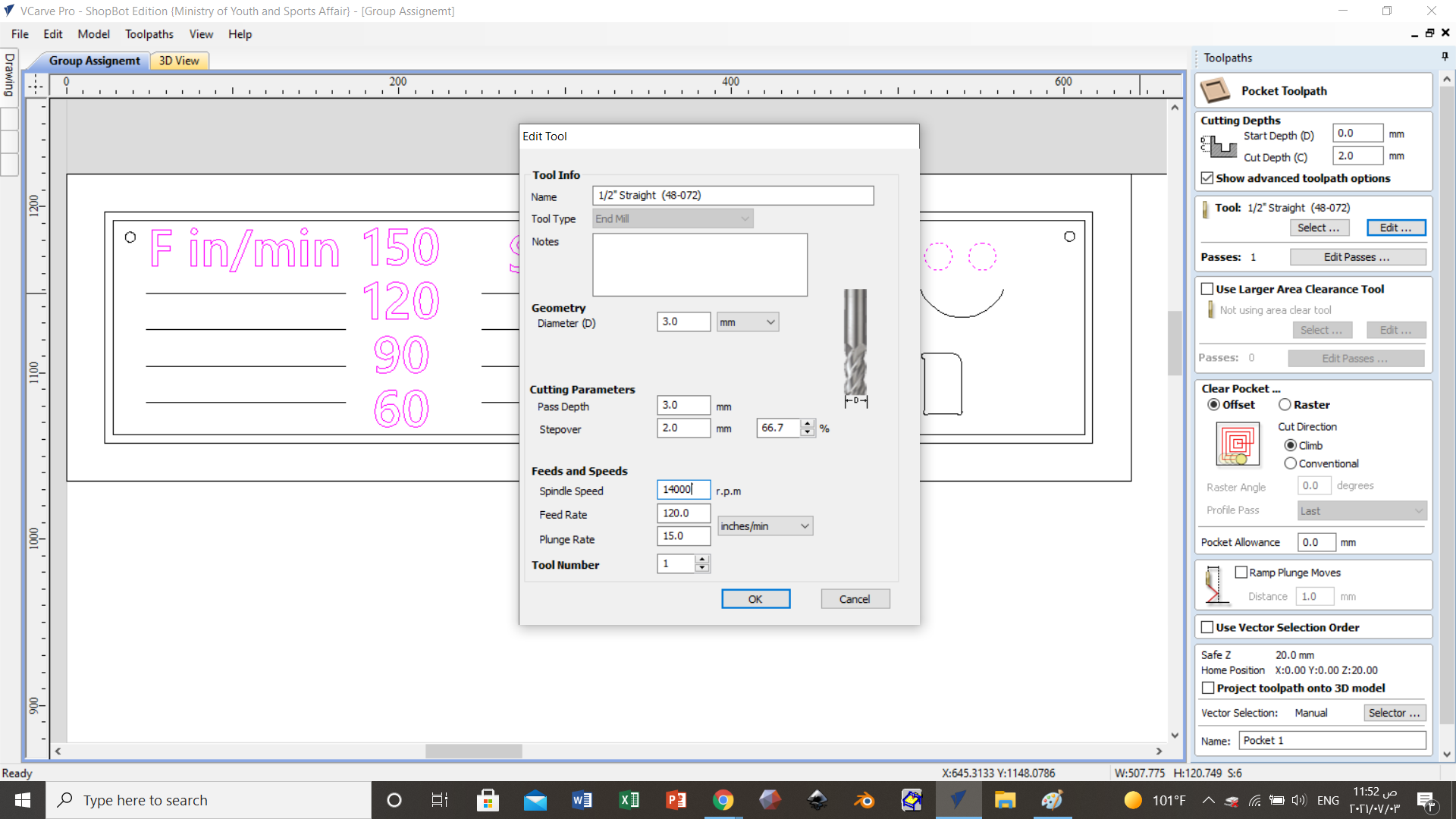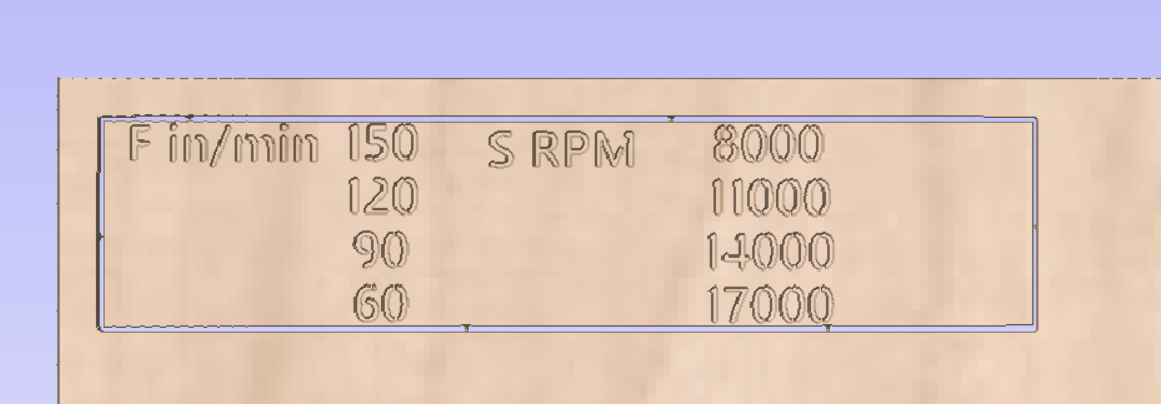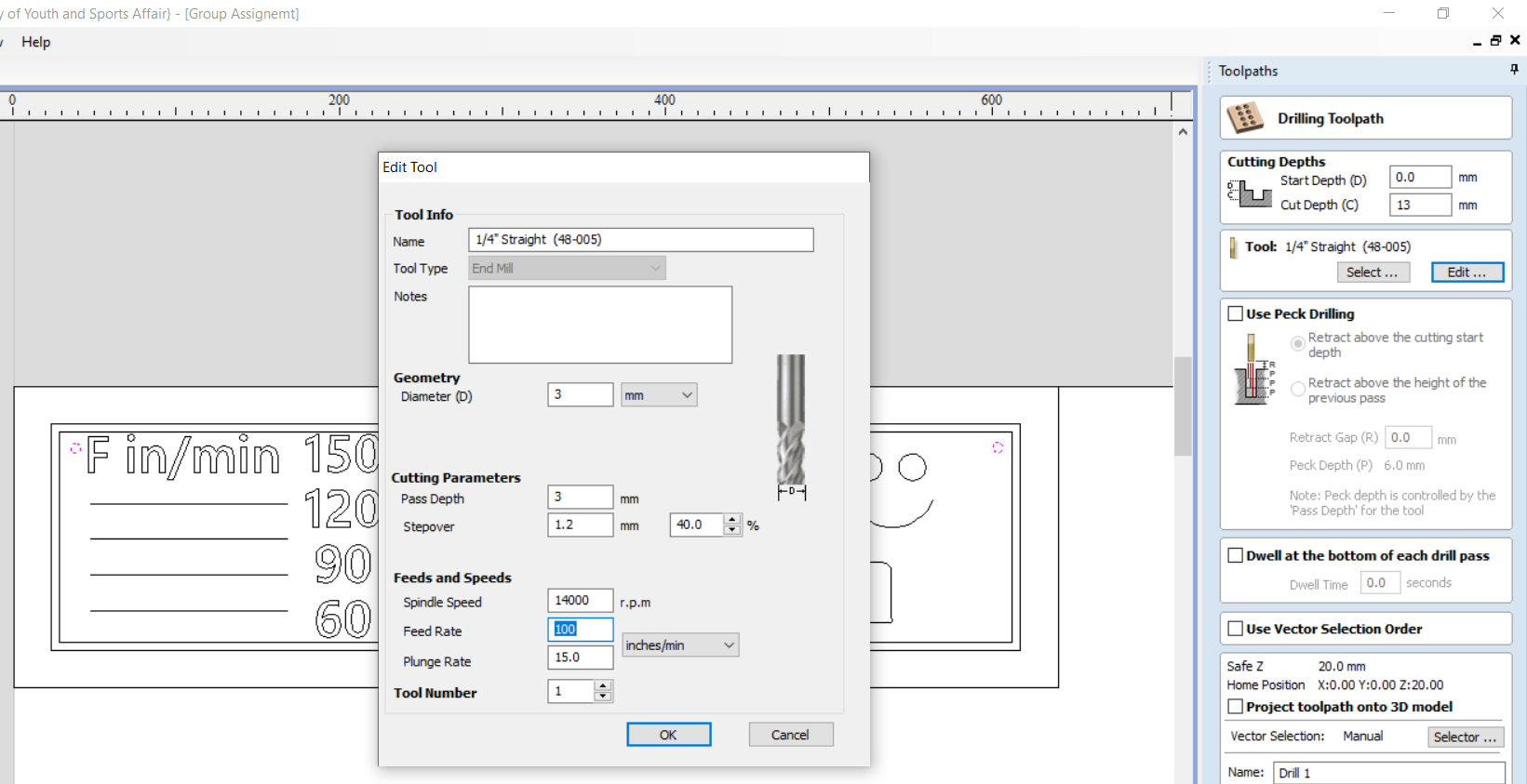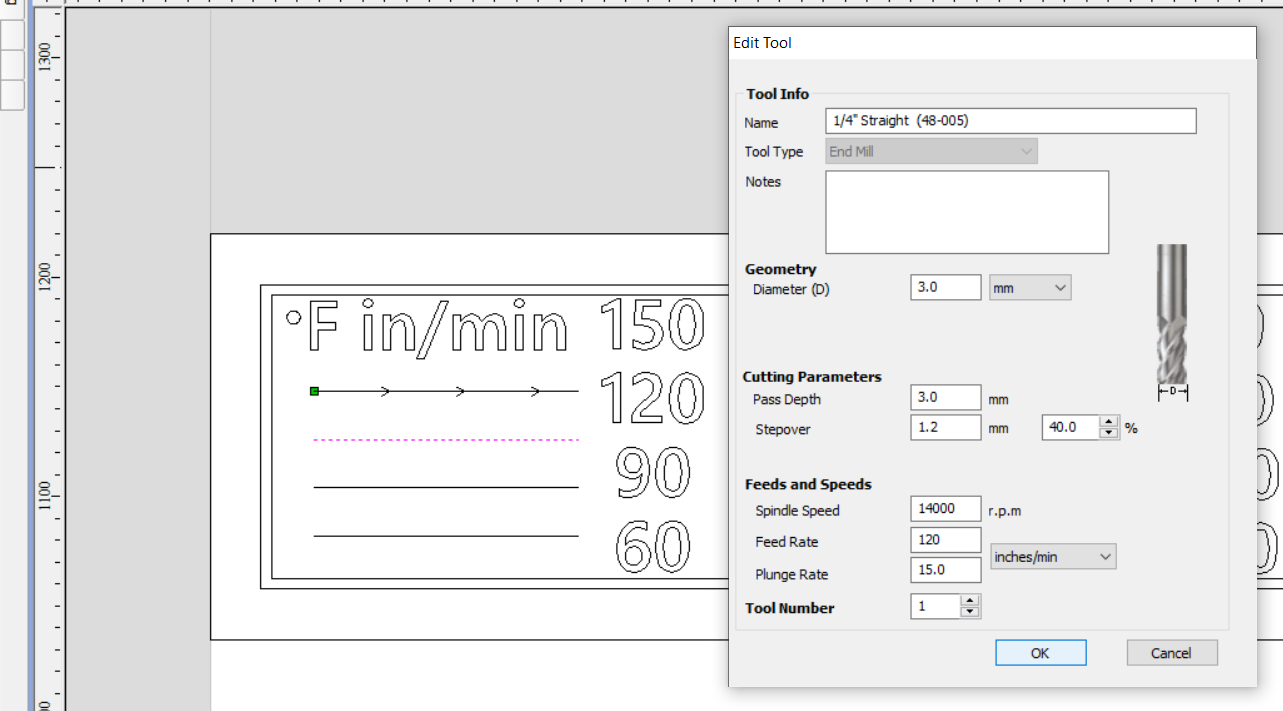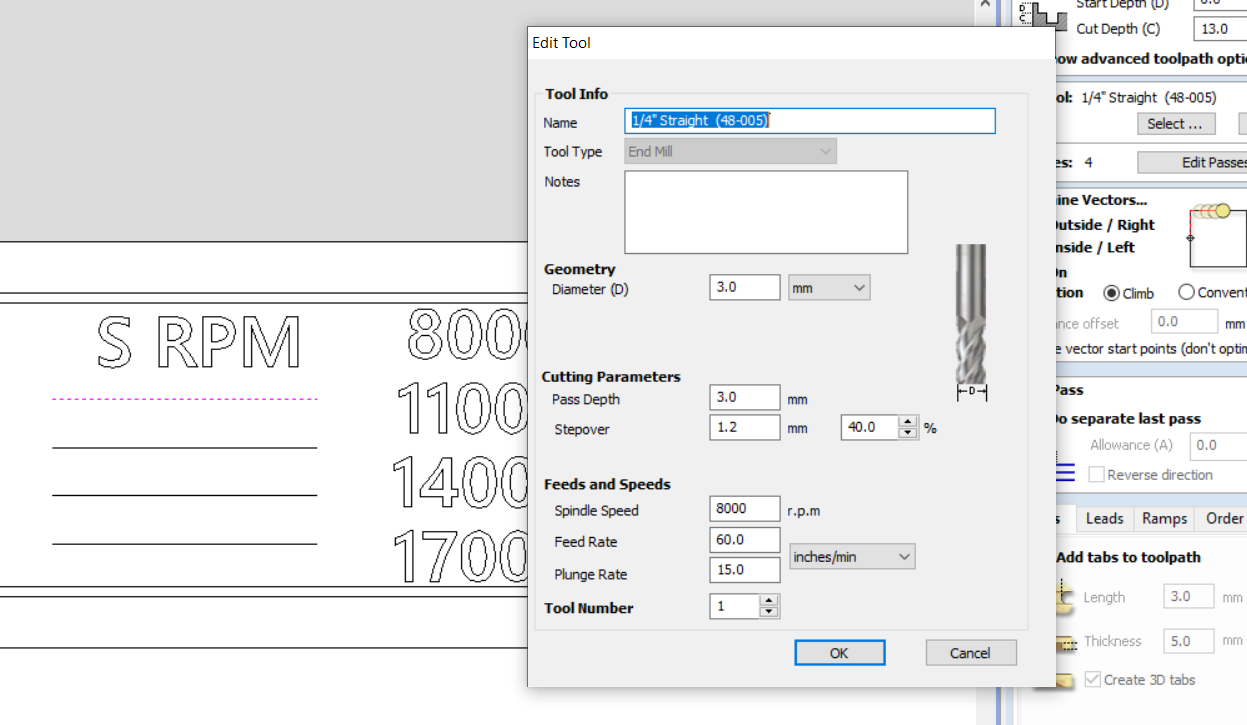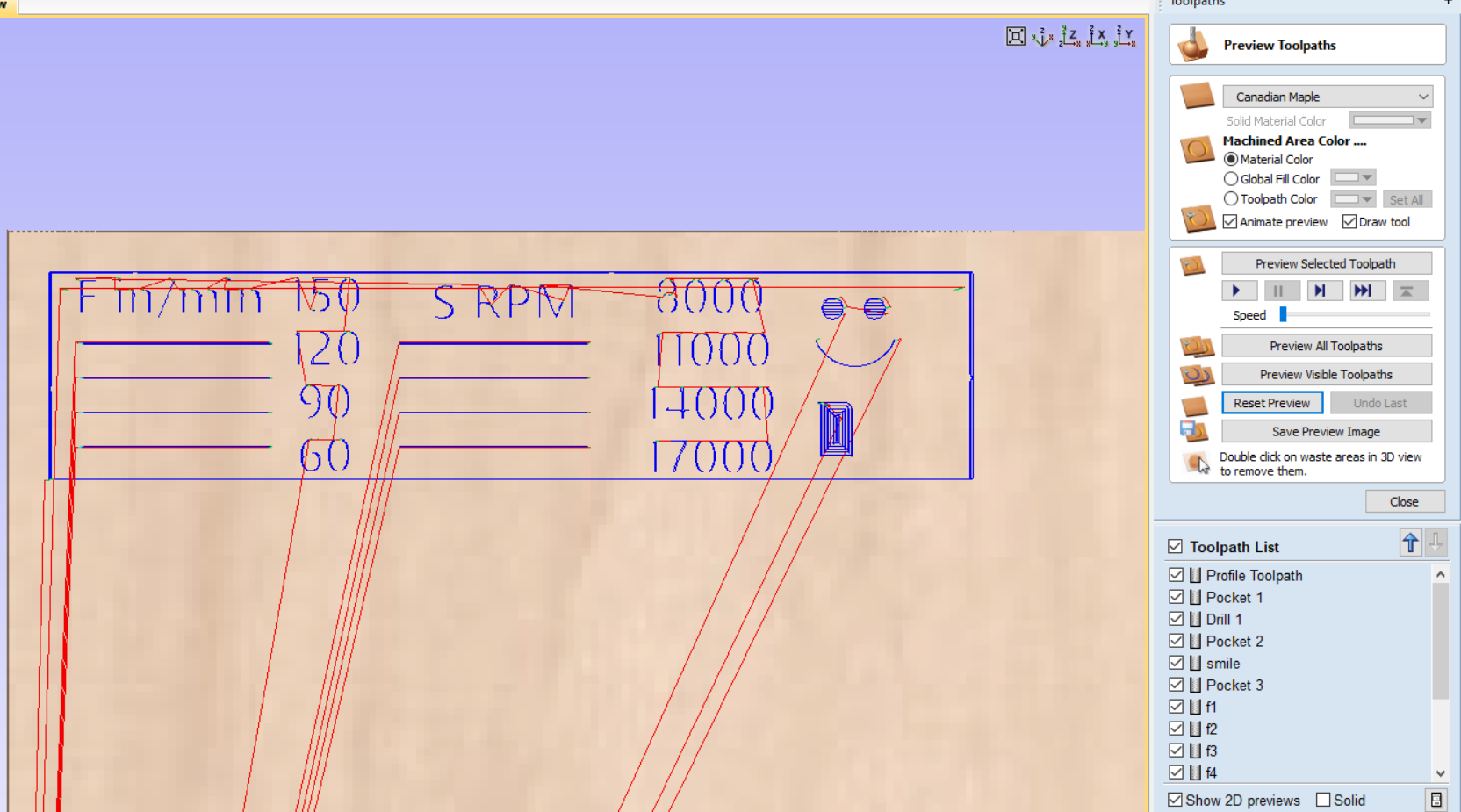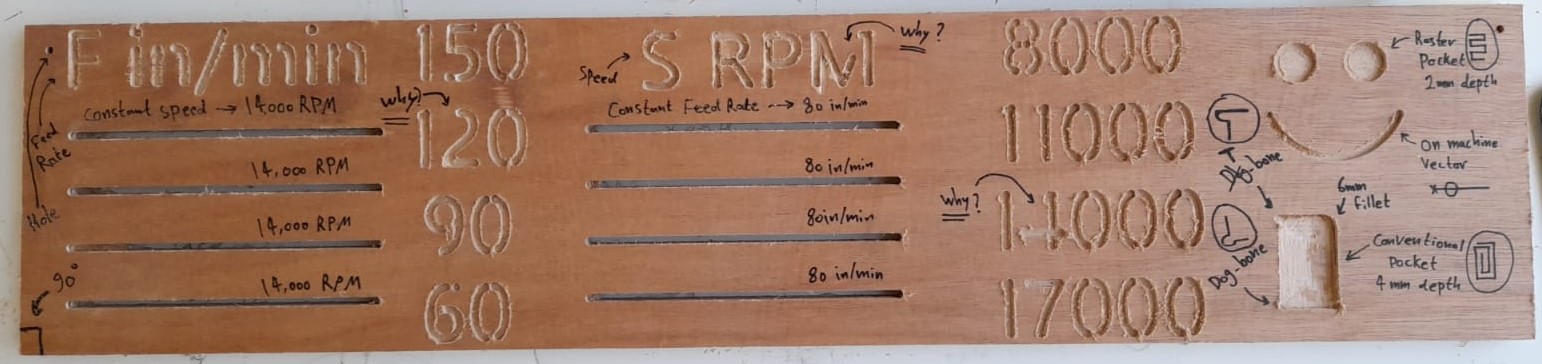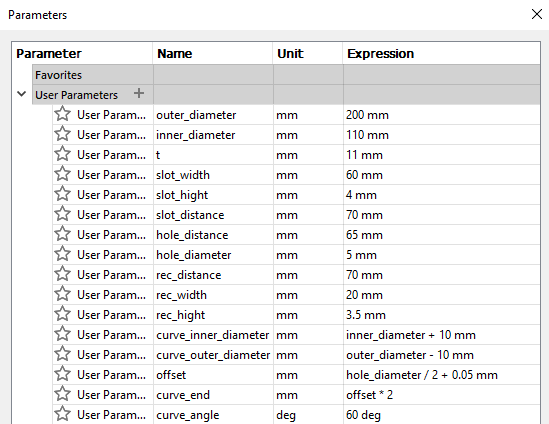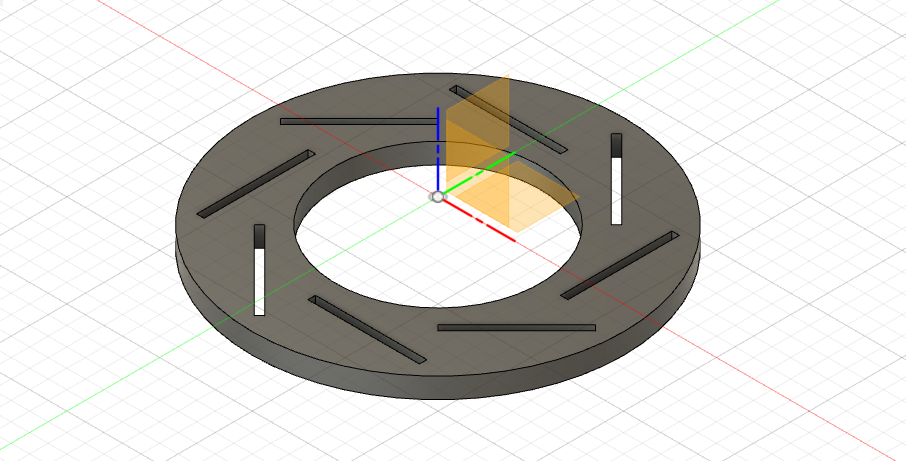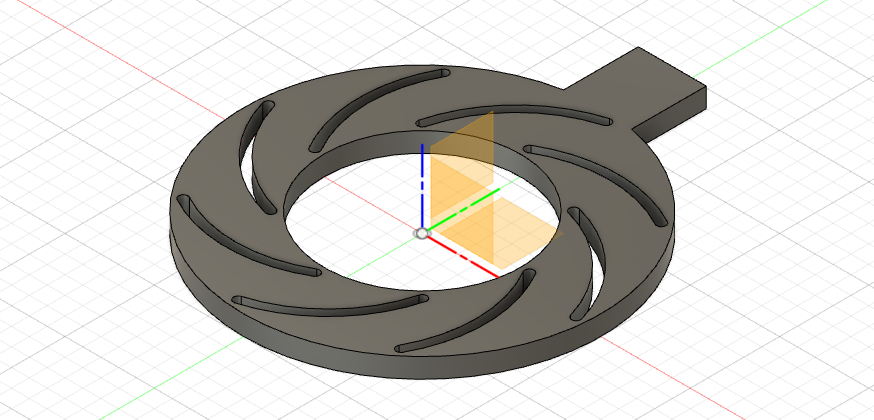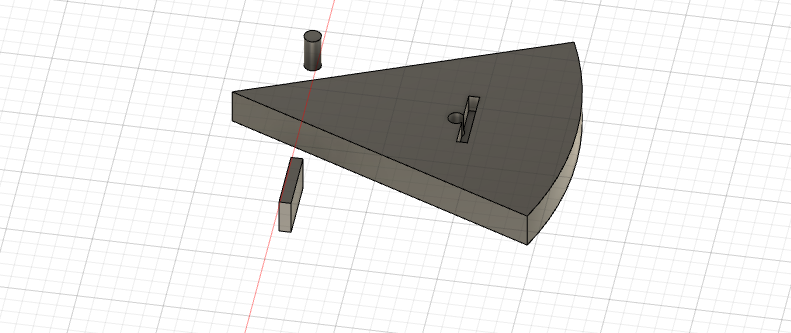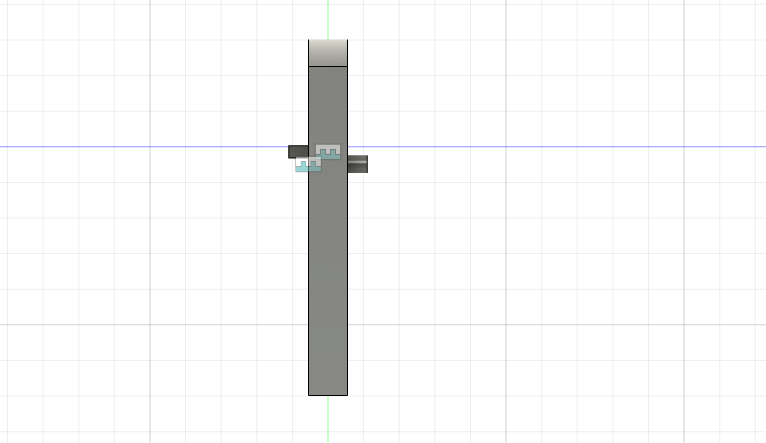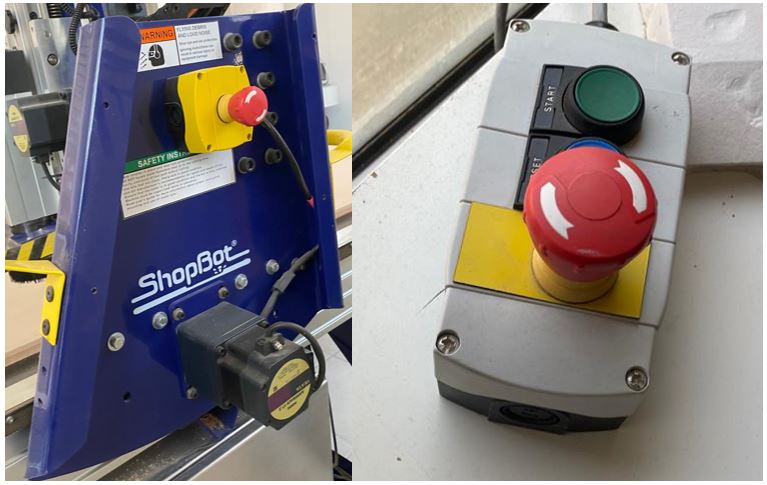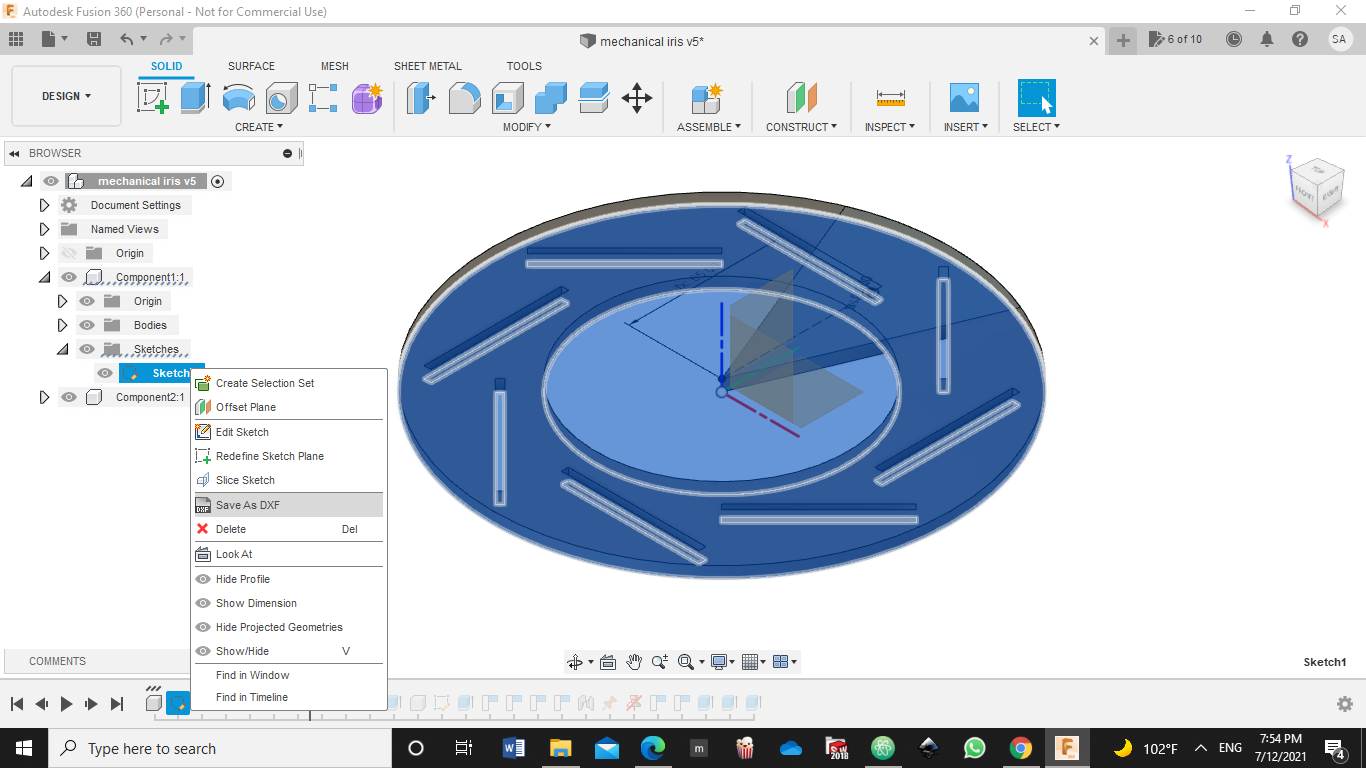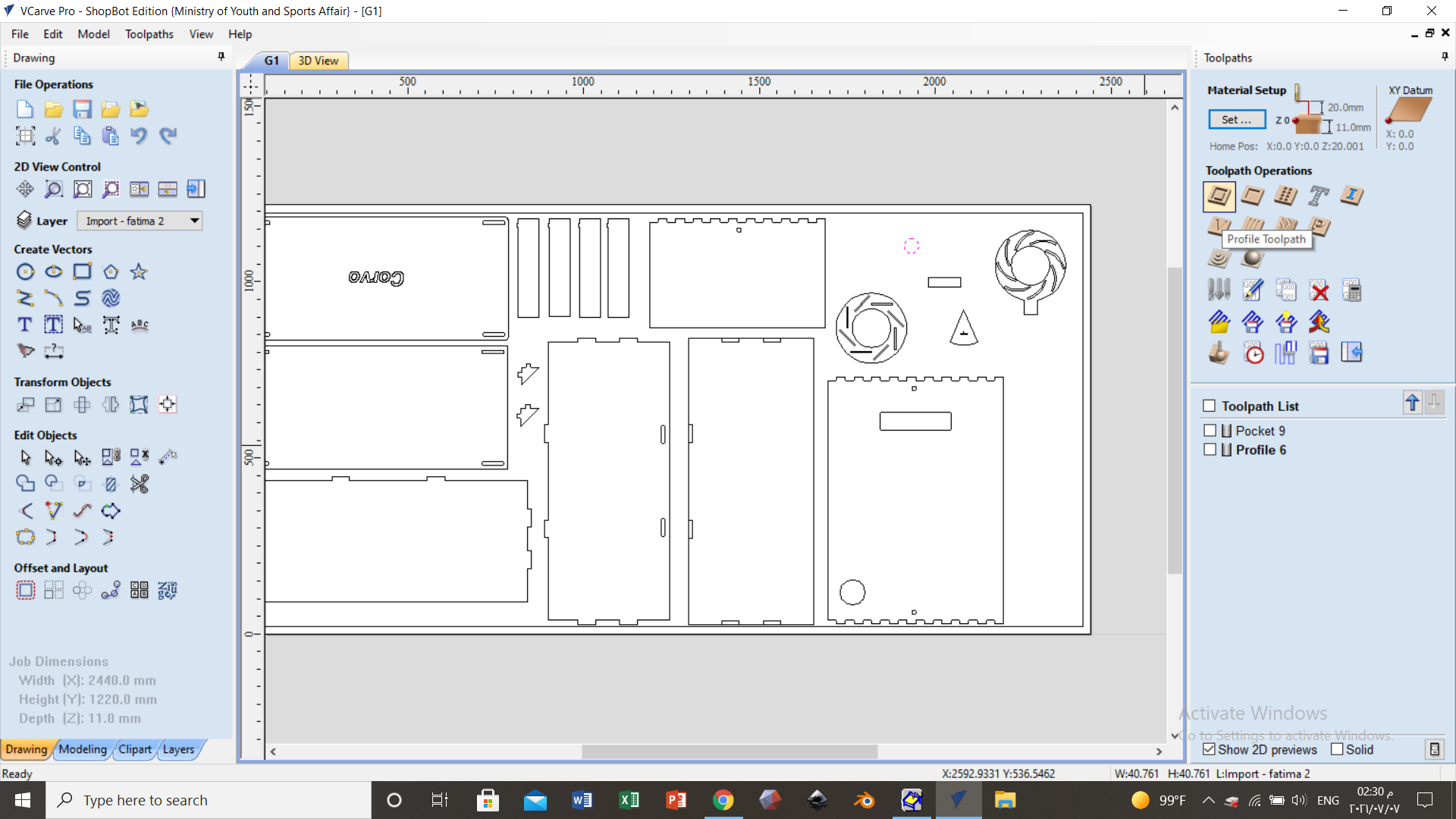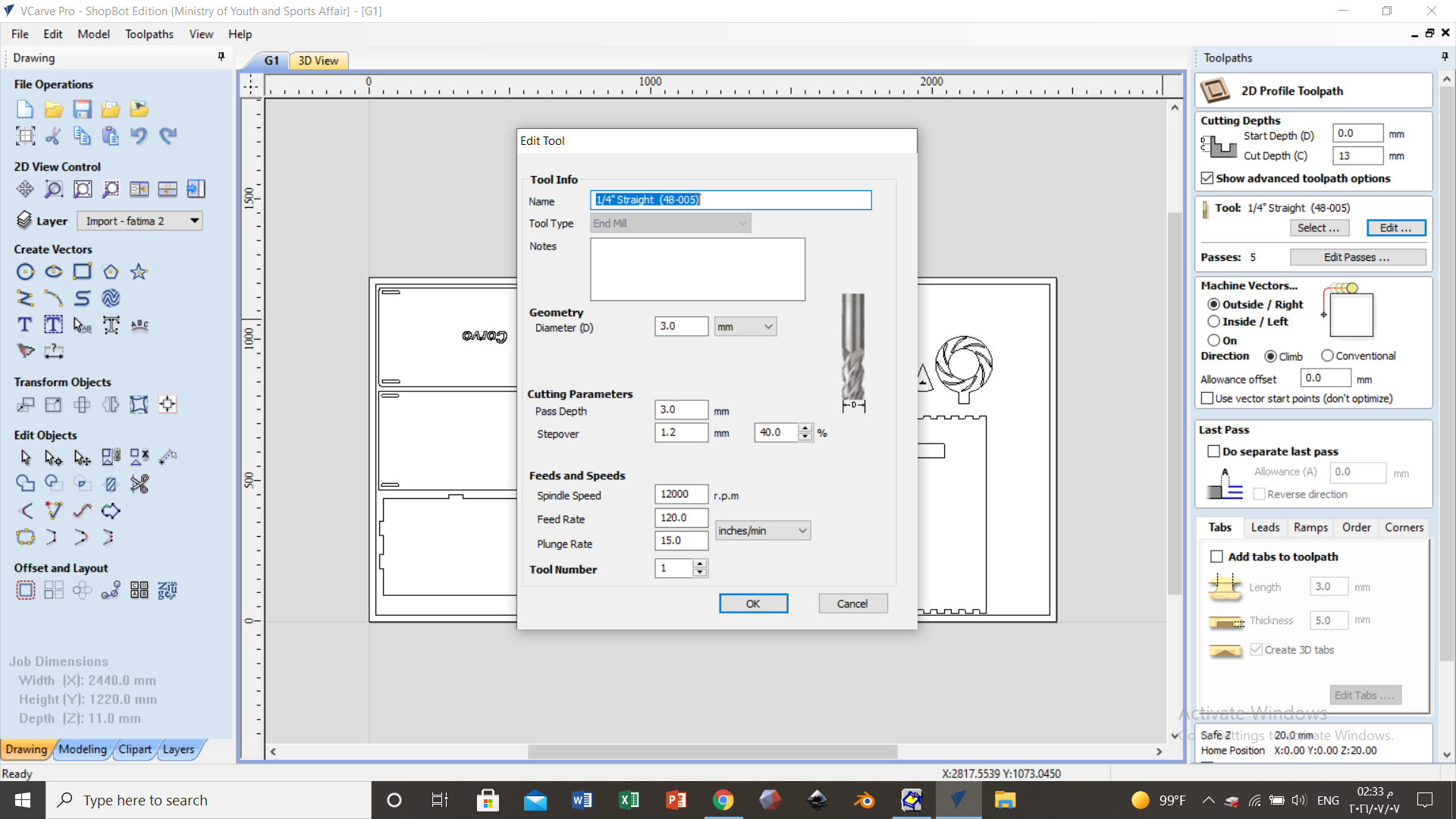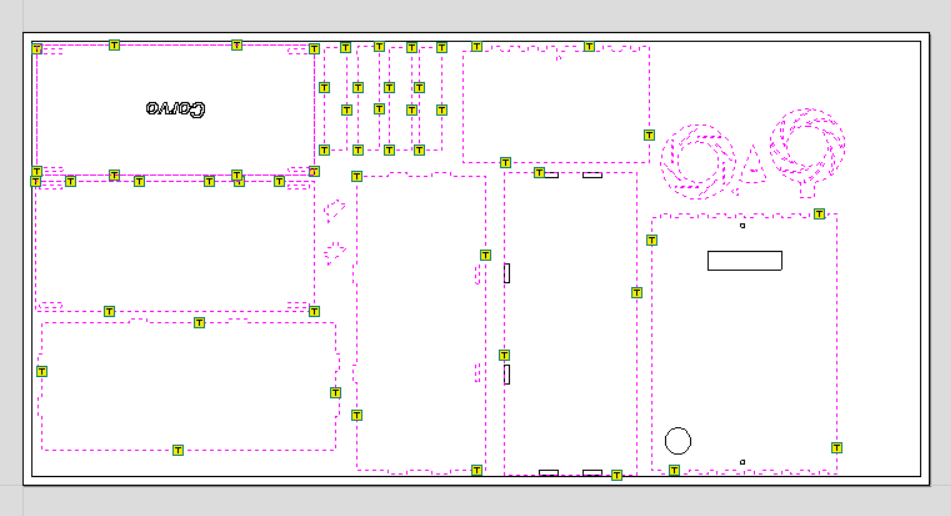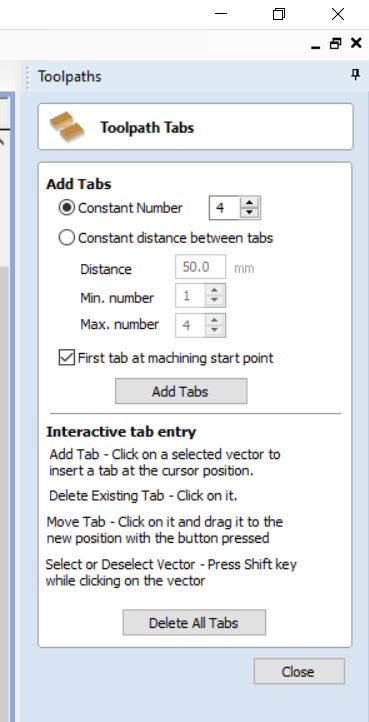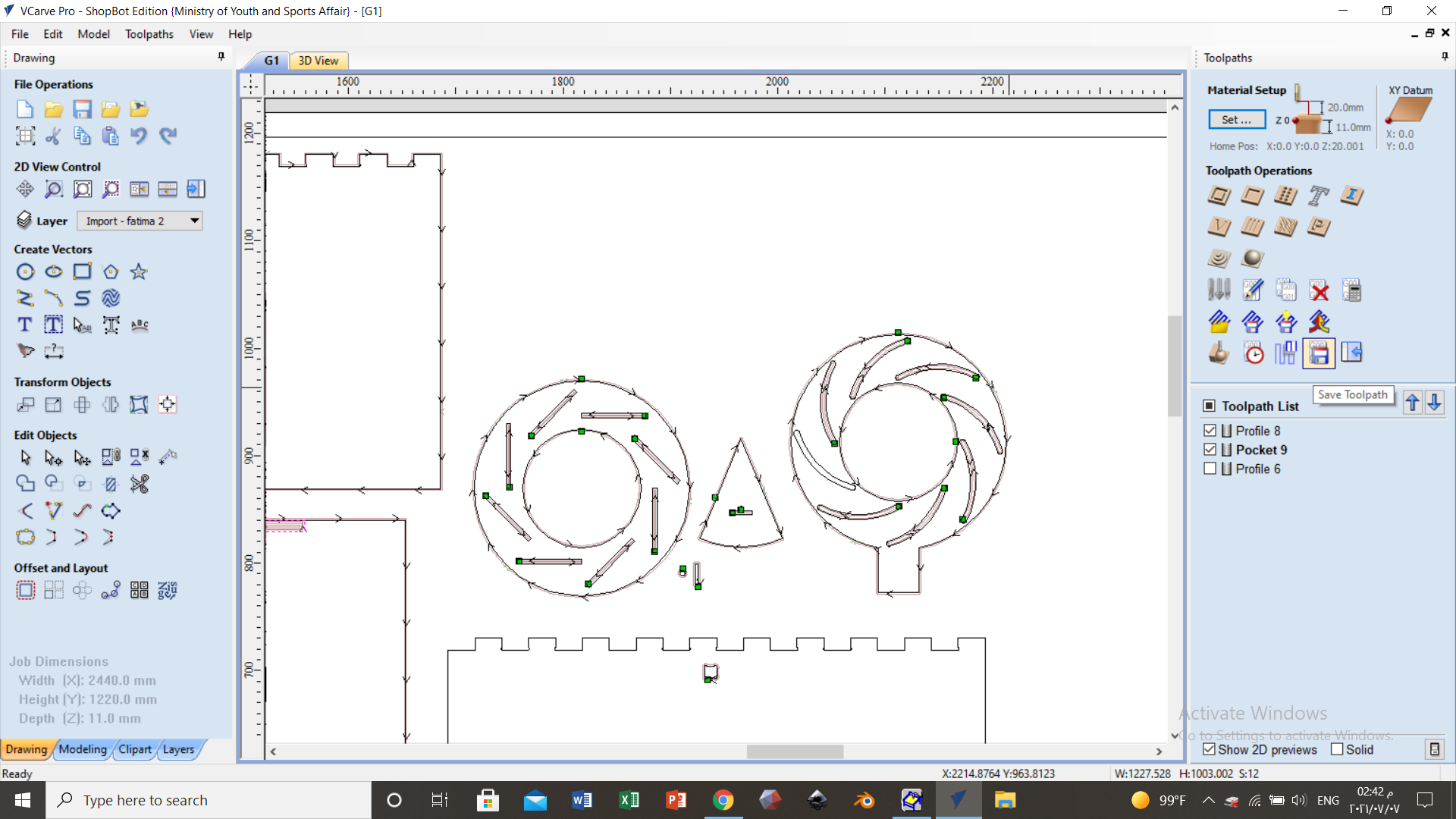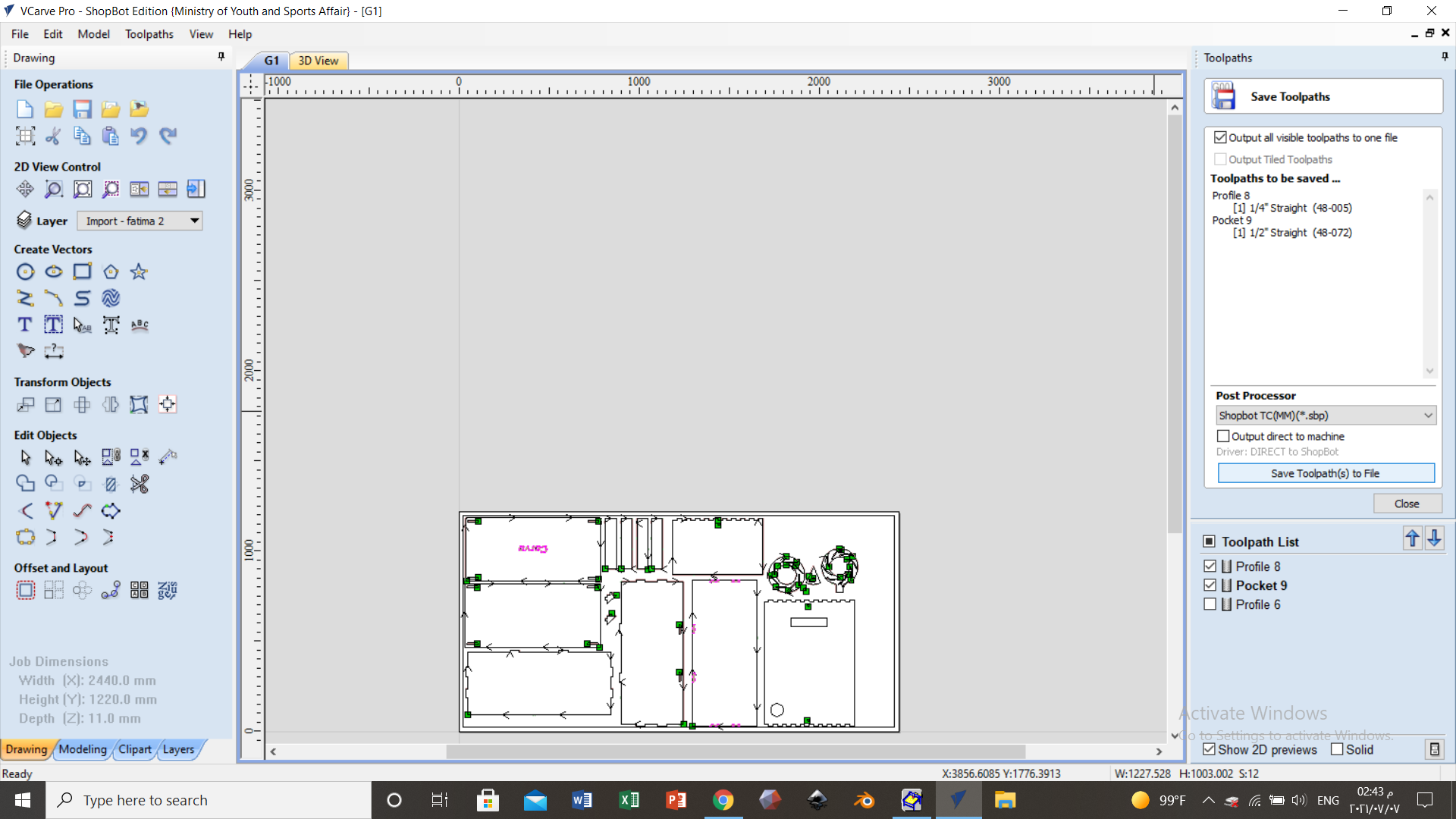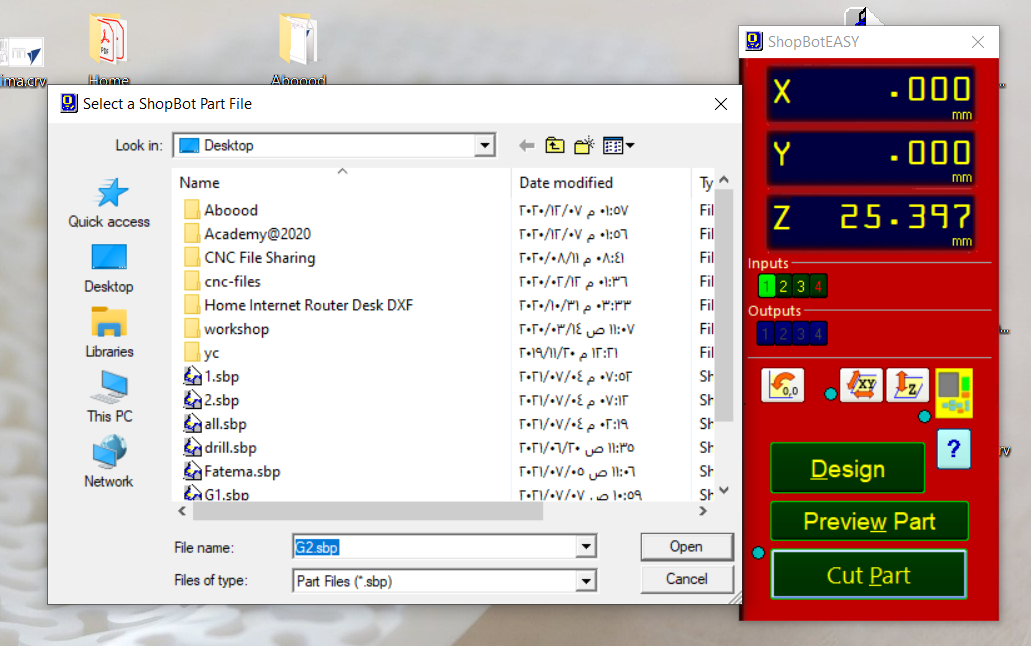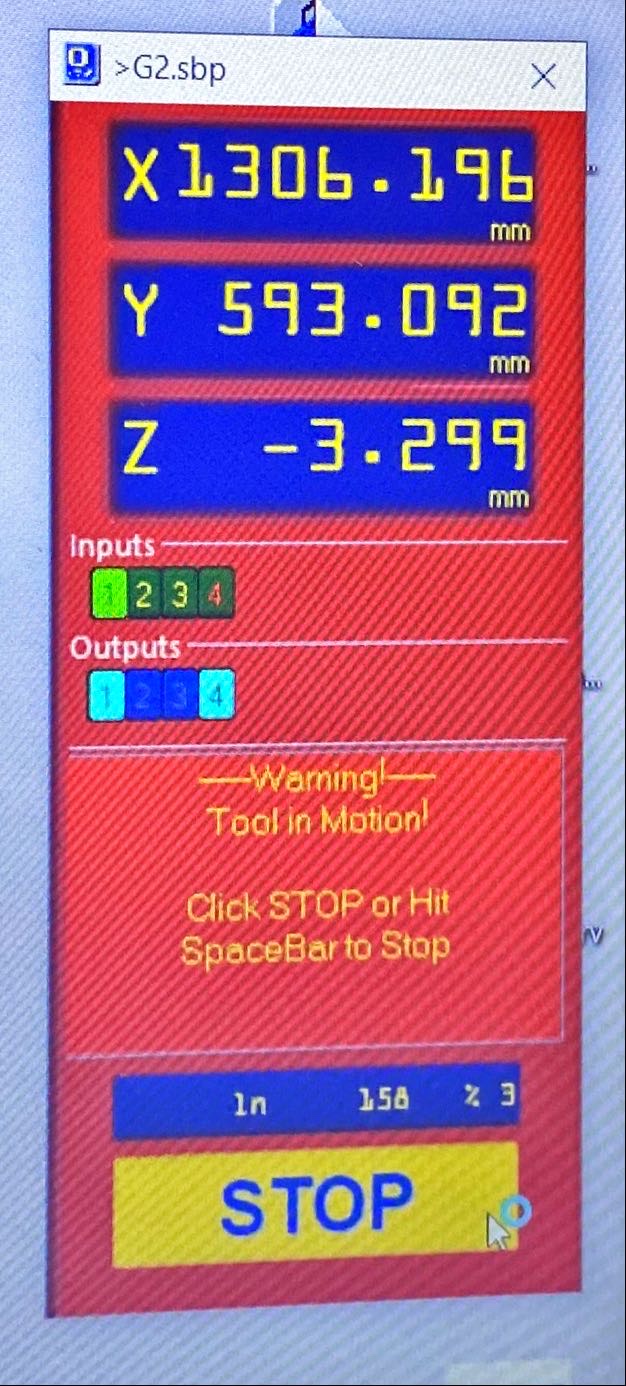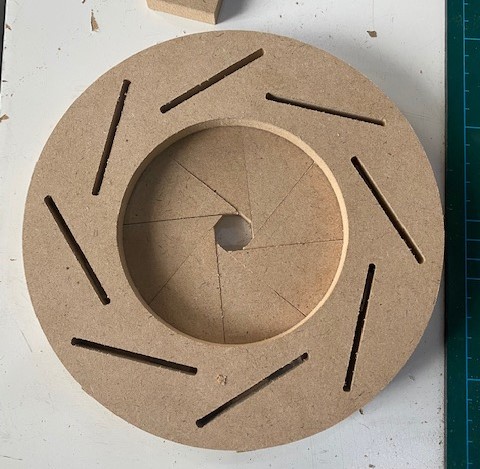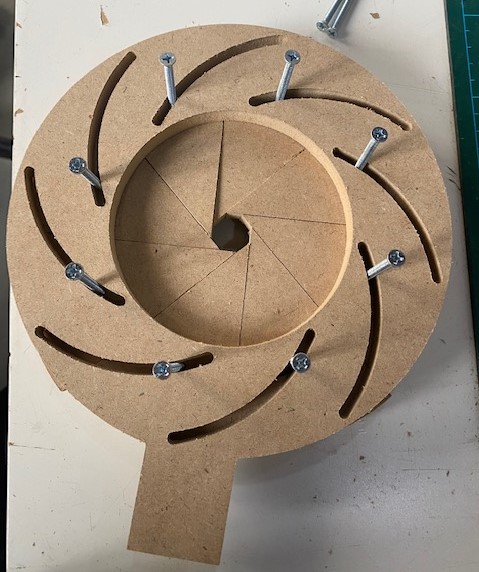After Designing all the parts, and setting all the dimensions according to the sheet limitations, the design is ready to be milled.
First, each part should be saved in dxf format as the following, right click on the sketch of the part and save it as dxf file.
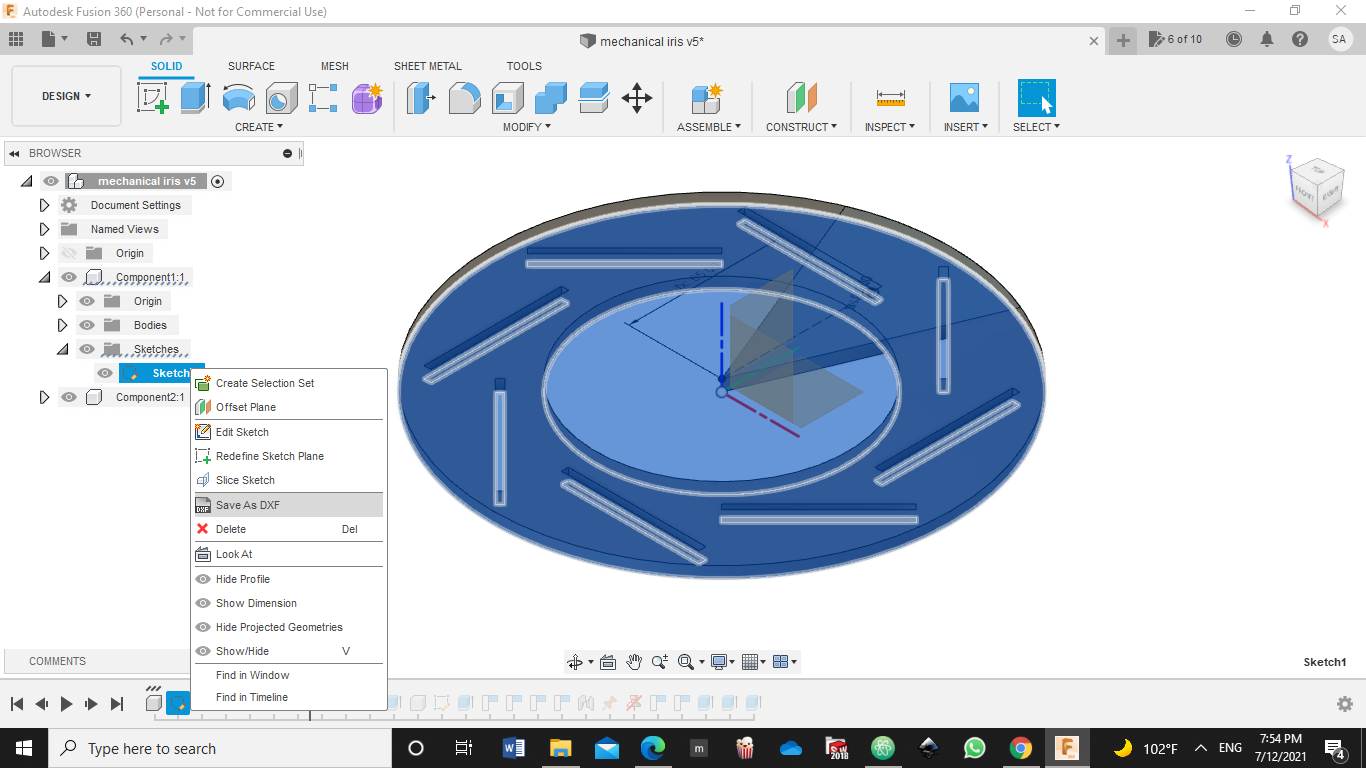 Afterthat, upload all the dxf files to VCarve, by first drawing a big rectangle having with dimensions of the sheet which are 2394x1174 mm.
Then fit all the parts in this rectangle as the following.
Afterthat, upload all the dxf files to VCarve, by first drawing a big rectangle having with dimensions of the sheet which are 2394x1174 mm.
Then fit all the parts in this rectangle as the following.
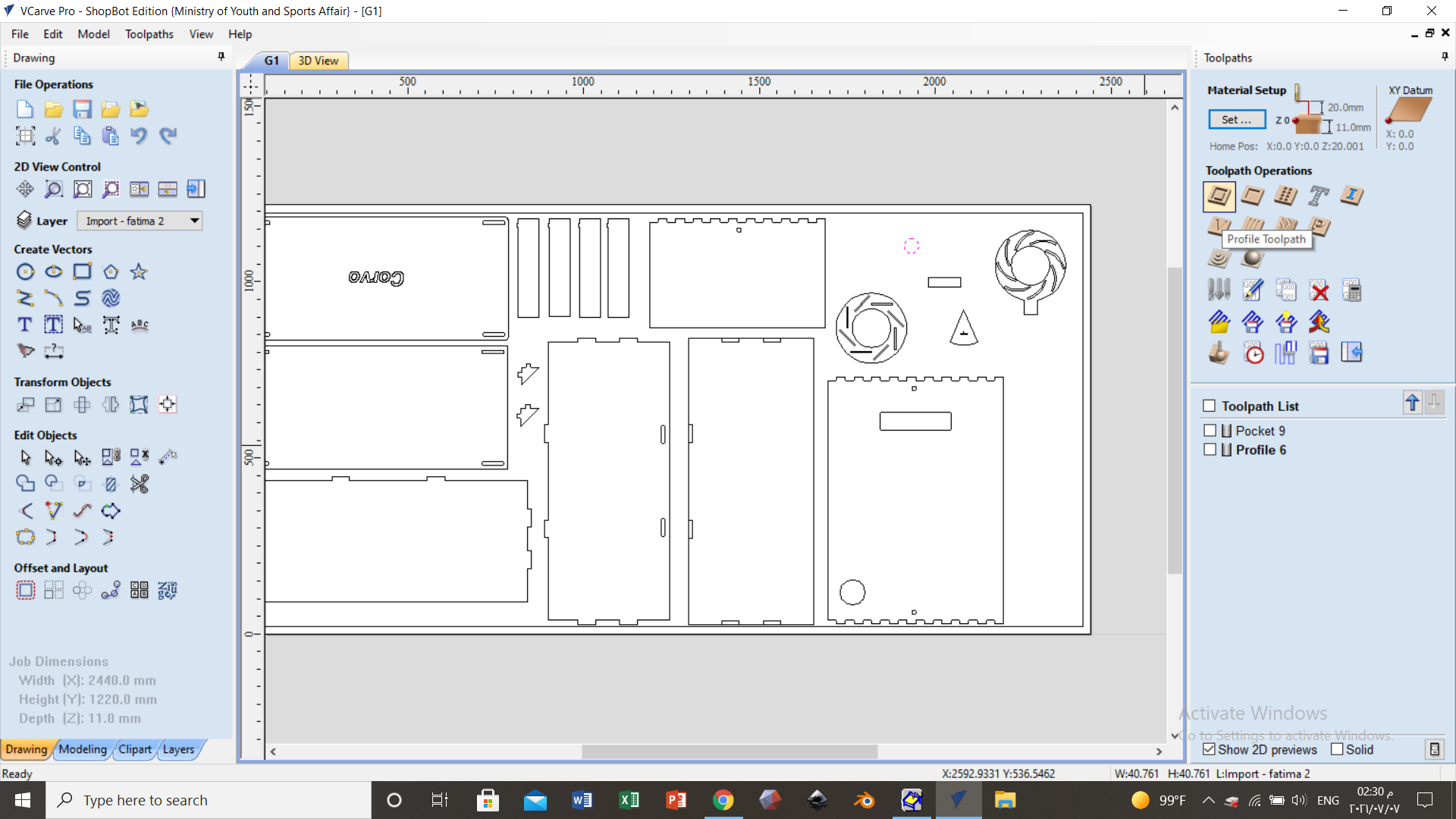
*Note that, here my design is too small comparing to the sheet, so there where empty area for other students to fit there design so that the machine will operate once.
I also did one piece of the tringle instead of 8, and this is to test this part and how it will be fixed.
Now it is time to set the suitable toolpaths, for my desing I will just need a 2D Profile Toolpath to cut throught the sheet and there is nothing to engrave.
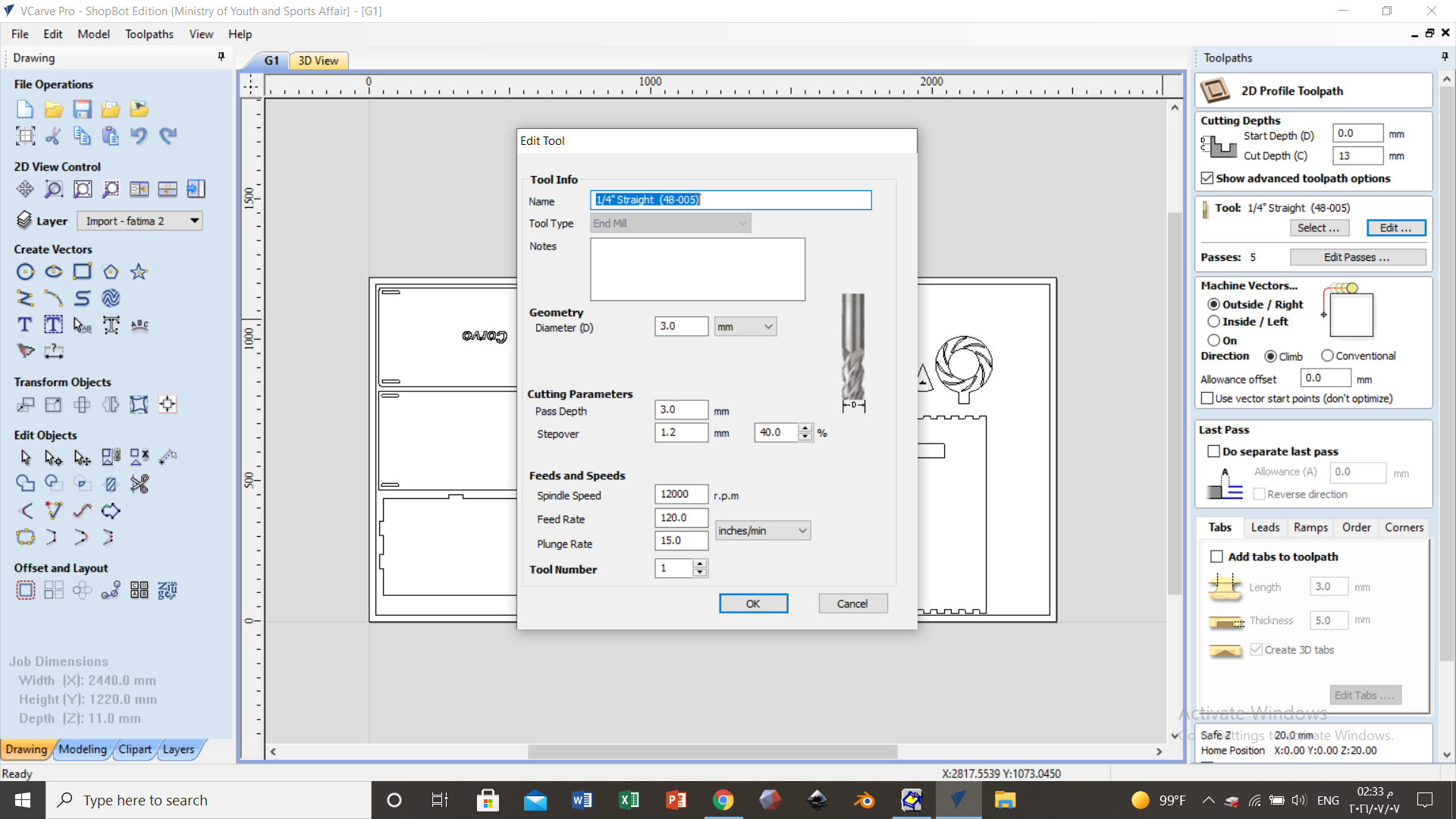 As you can see here, the tool is sat to cut at a depth of 13 mm with a spindle speed of 12000 rpm and a feed rate of 120 inches/min.
As you can see here, the tool is sat to cut at a depth of 13 mm with a spindle speed of 12000 rpm and a feed rate of 120 inches/min.
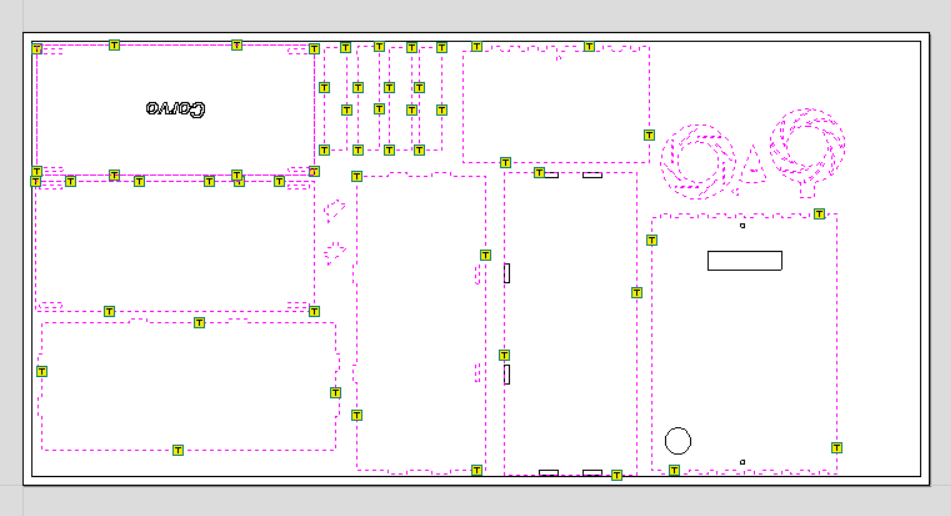 The dashed lines here are all sat to be cut through using the previously discussed settings.
The dashed lines here are all sat to be cut through using the previously discussed settings.
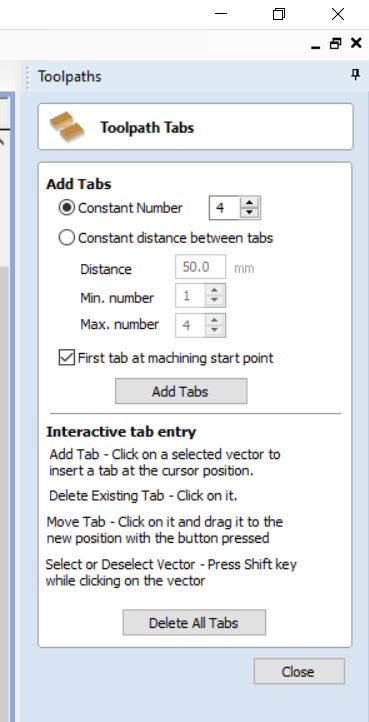 This option enables you to put tabs to hold the part fixed in its place after milling. From the settings here, the first tab will be added at the machine starting point, and after each 50 mm
a tab will be added.
This option enables you to put tabs to hold the part fixed in its place after milling. From the settings here, the first tab will be added at the machine starting point, and after each 50 mm
a tab will be added.
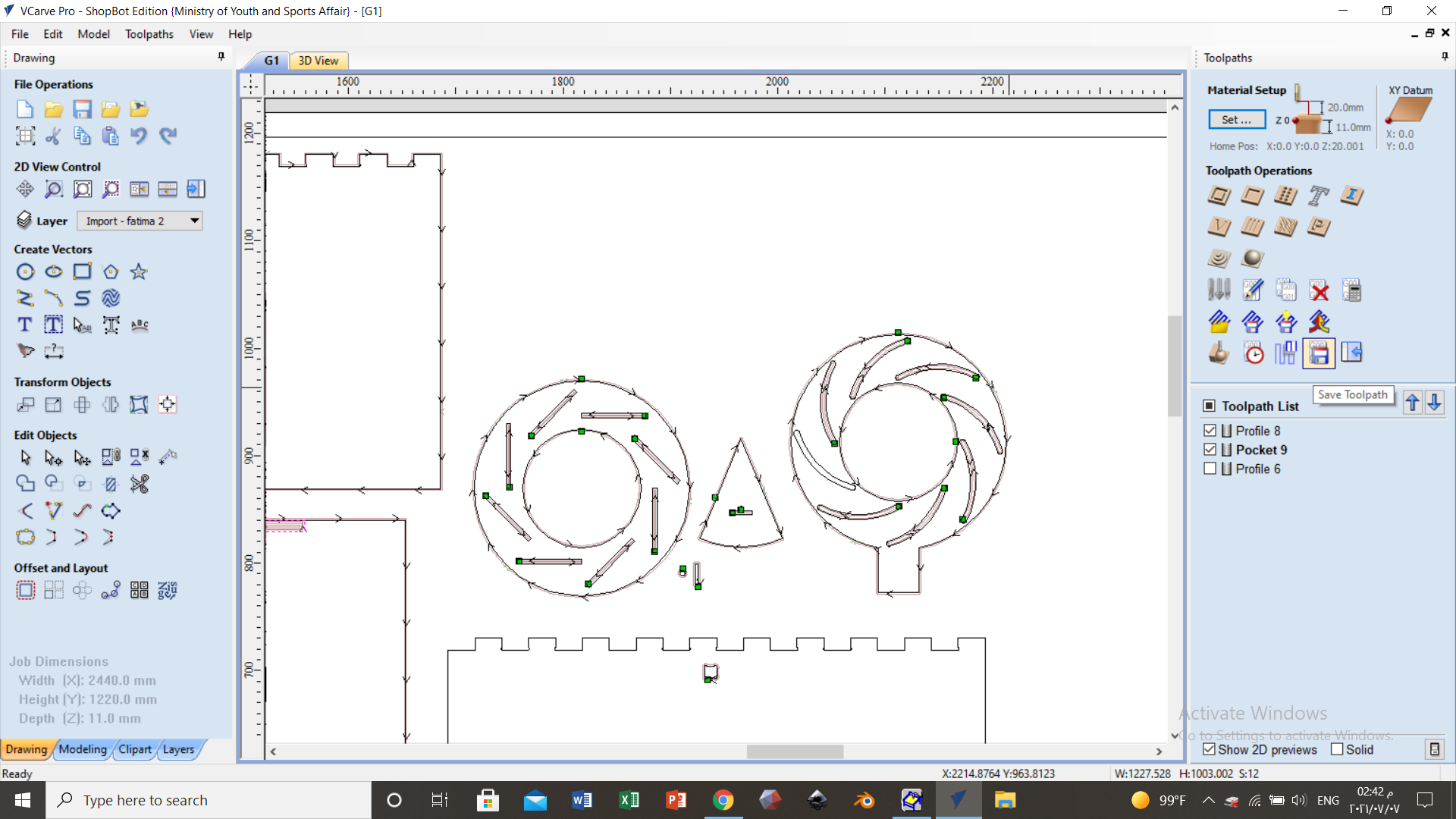 As you can see here, while taking a screenshot of my work to document, I un-choosed one curve but I noticed that when the milling process finished.
Also yo will notice from this figure that the pin and rectangular extude are too small, so they might no be machined.
As you can see here, while taking a screenshot of my work to document, I un-choosed one curve but I noticed that when the milling process finished.
Also yo will notice from this figure that the pin and rectangular extude are too small, so they might no be machined.
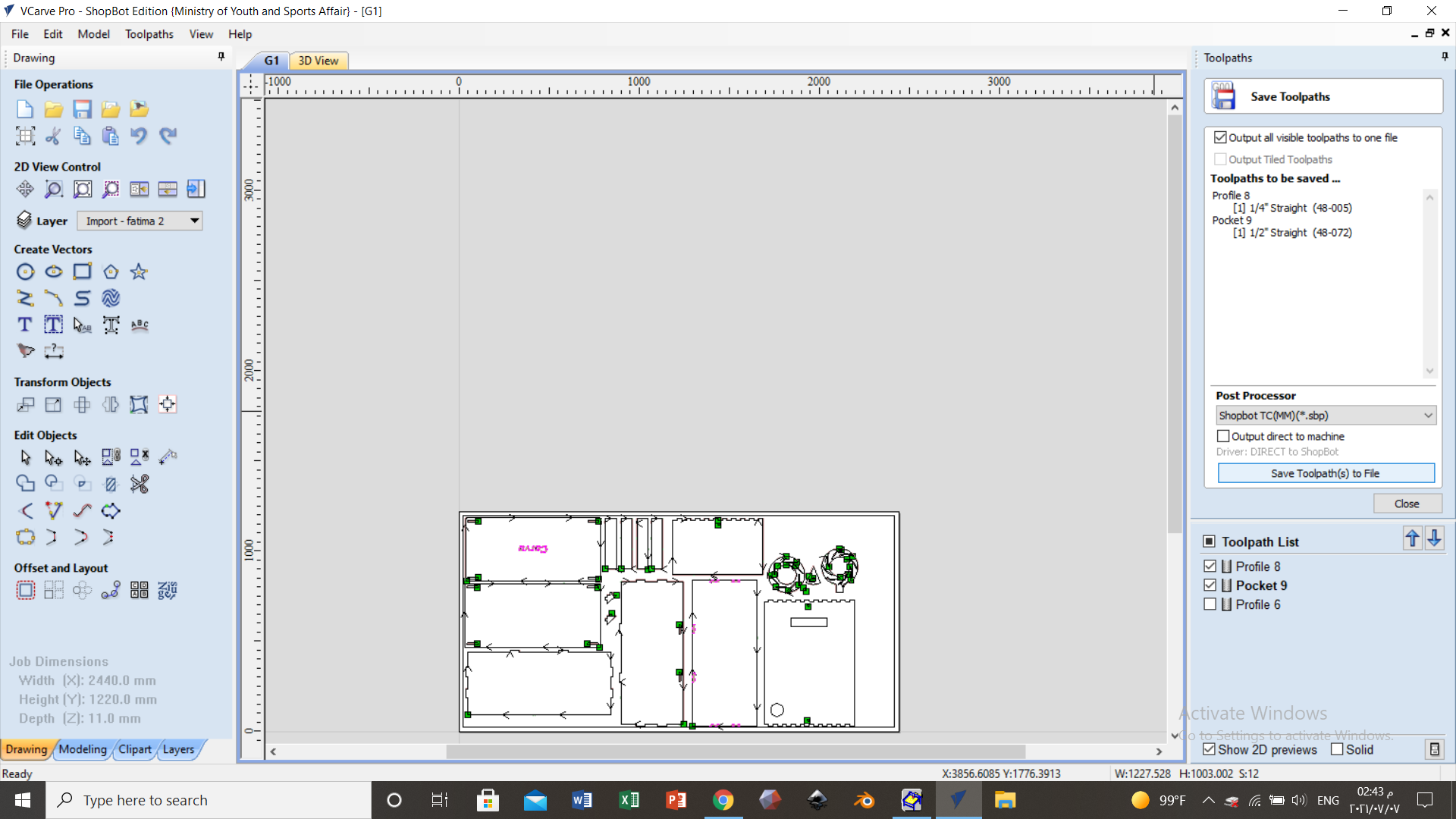 Afterthat, we saved to toolpath and you can see in the figure the toolpath list.
Afterthat, we saved to toolpath and you can see in the figure the toolpath list.
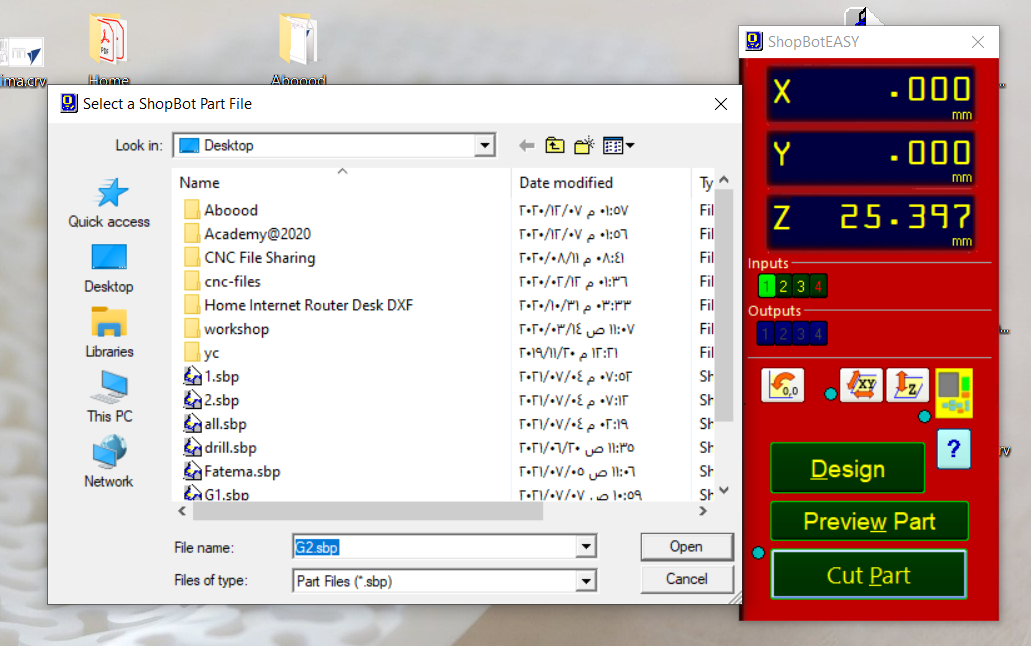 Now, upload the final toolpath from this machine frame appearing in the desktop.
Now, upload the final toolpath from this machine frame appearing in the desktop.
 Press on the green button for 3 seconds for the spindle to start rotating.
Press on the green button for 3 seconds for the spindle to start rotating.
*Make sure to wear the protective googles and keep away from any moving part in the machine.
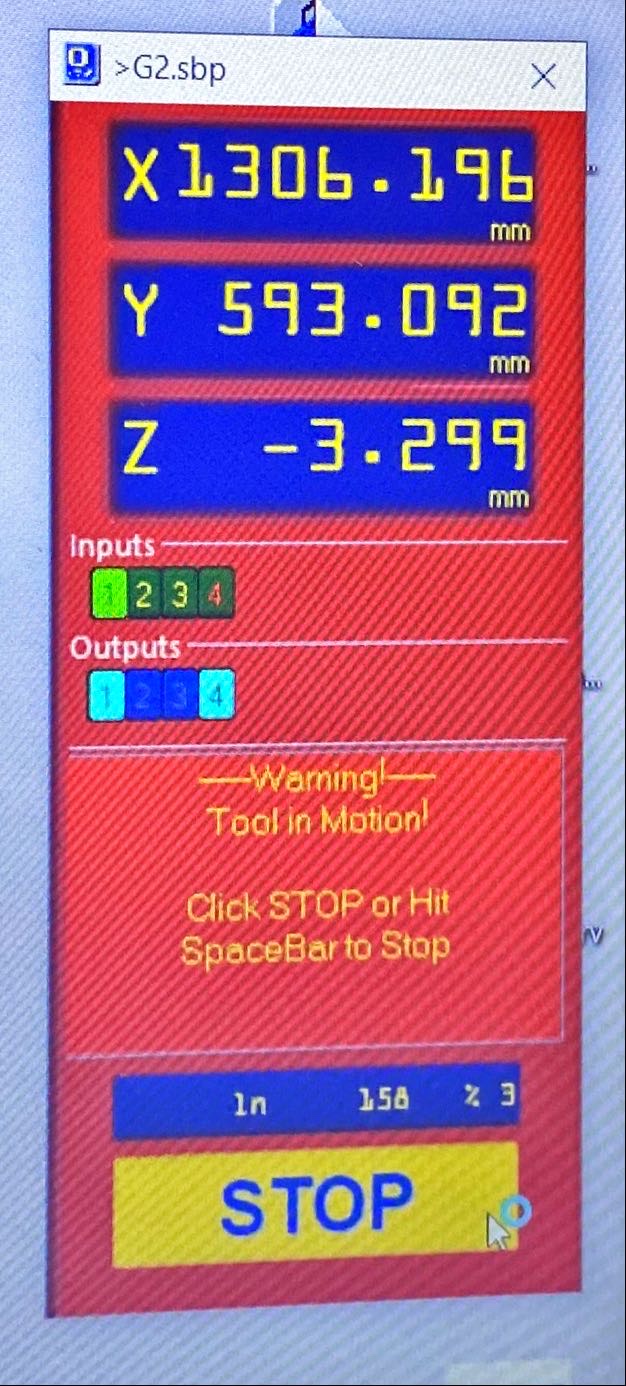 You can see here the coordinates of the tool in x,y,z directions an the progress precentage which is 3% here.
You can see here the coordinates of the tool in x,y,z directions an the progress precentage which is 3% here.
 After finishing the milling process I used this tool to remove parts from the sheet. Once I applied force on the tool I hear a cracking sound, which is the breaking sound of the tabs.
After finishing the milling process I used this tool to remove parts from the sheet. Once I applied force on the tool I hear a cracking sound, which is the breaking sound of the tabs.
*Notice here, that there is one curve missing so I will re-machine this part. From the figure, it seems that the pin and rectangular extrude are not perfectly machined, so I will think of something else to insert in the hole and
slot instead.
 This is how the parts looked when I re-machined the ring that has a missing curve.
This is how the parts looked when I re-machined the ring that has a missing curve.
 I designed a simple acrylic part with a dimensions of 19.4x10x3 mm using the laser cutter to be fixed in the slot for testing.
For the pin that should be fixed in the hole, I searched for screws in the lab that can fit in the hole.
After I checked that the acrylic part and screw are fitting, I machined the rest tringles.
I designed a simple acrylic part with a dimensions of 19.4x10x3 mm using the laser cutter to be fixed in the slot for testing.
For the pin that should be fixed in the hole, I searched for screws in the lab that can fit in the hole.
After I checked that the acrylic part and screw are fitting, I machined the rest tringles.