4. Embedded programming¶
In this assignment, I have worked on Arduino boards and programming softwares.

What is a microcontroller?¶
A microcontroller is basically a small integrated circuit designed to operate a specific operation in an embedded system.
Microcontrollers consists of:
- Processor
- Memory
- Input/Output (I/O) peripherals.
Softwares¶
To program the Arduino microcontroller, use the Arduino IDE software
Arduino IDE¶
After downloading the software and after learning basic information about the boards, I have started working on programming the boards to run basic commands/functions.
Before proceeding with the tasks, first connect the Arduino with your laptop/desktop via a USB cable
First, download your board driver
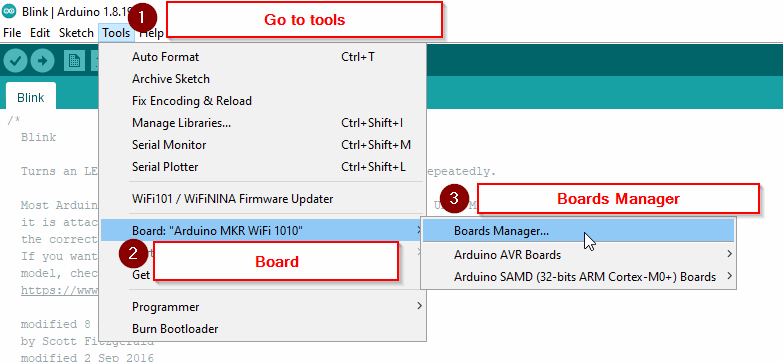
I used Arduino MKR WIFI 1010 board


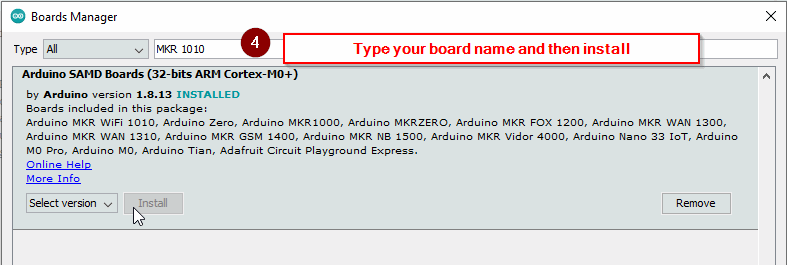
Then connect it via a USB cable

These are the functions and descriptions of the board pins:
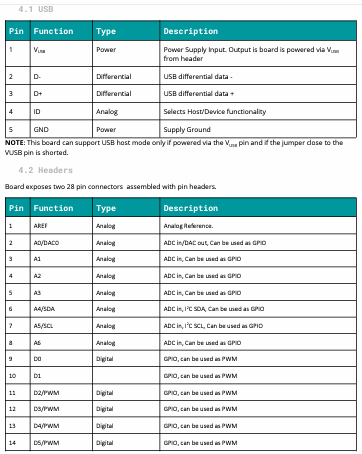
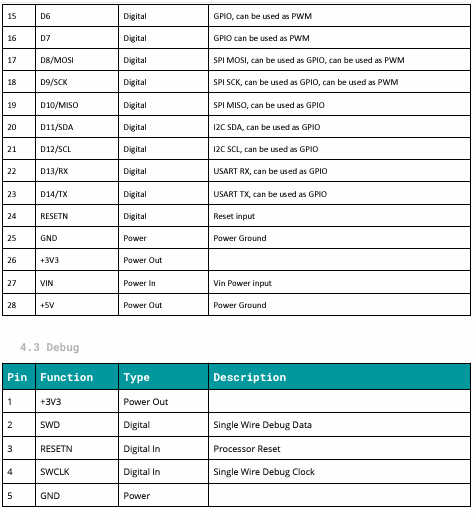
View the Arduino MKR WIFI 1010 Datasheet for more info.
When reading the microcontroller datasheet, notice that the pins are divided between analog (A0 to A6) and digital (~0 to ~14) pins, which means that the microcontroller can convert between digital and analog.
Analog pins helps the user to read voltage levels (sensor values) in a continuous manner (Between 0 to 1023), while digital pins responses with 0 or 1 (In binary)
Task 1¶
In this task, the objective is to make the microcontroller LED light blink.
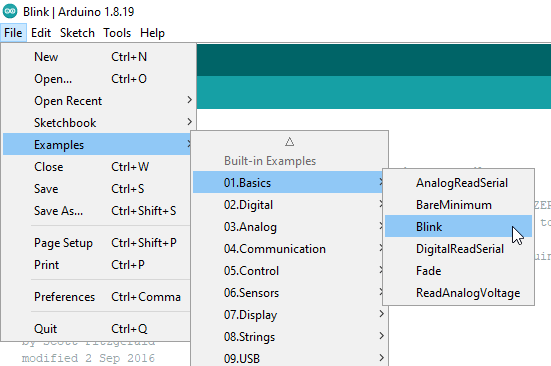
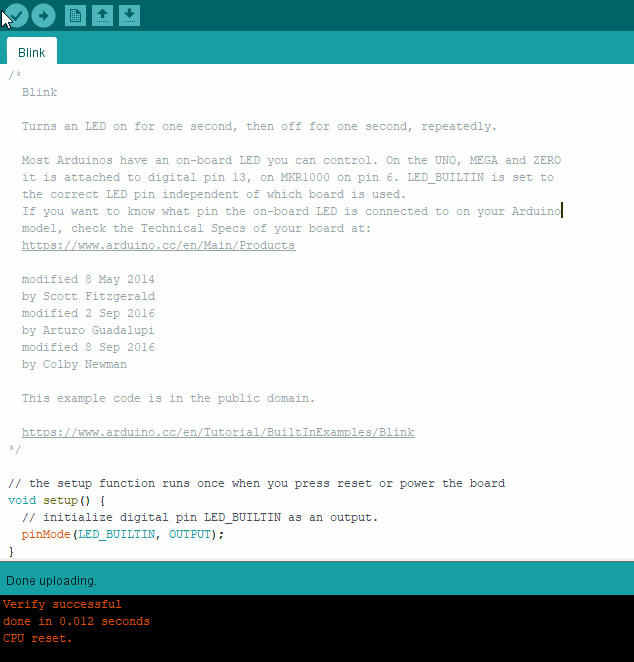

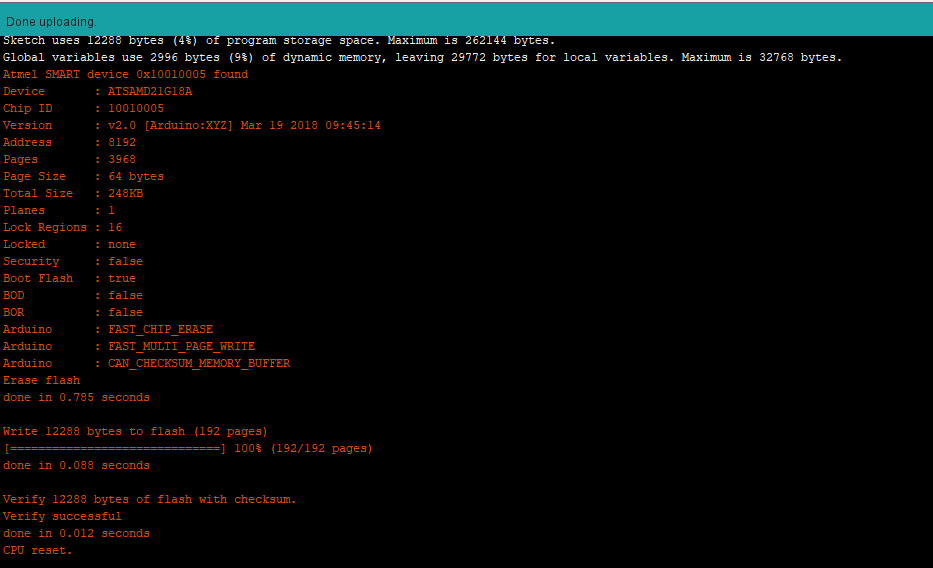
/*
Blink
Turns an LED on for one second, then off for one second, repeatedly.
Most Arduinos have an on-board LED you can control. On the UNO, MEGA and ZERO
it is attached to digital pin 13, on MKR1000 on pin 6. LED_BUILTIN is set to
the correct LED pin independent of which board is used.
If you want to know what pin the on-board LED is connected to on your Arduino
model, check the Technical Specs of your board at:
https://www.arduino.cc/en/Main/Products
modified 8 May 2014
by Scott Fitzgerald
modified 2 Sep 2016
by Arturo Guadalupi
modified 8 Sep 2016
by Colby Newman
This example code is in the public domain.
https://www.arduino.cc/en/Tutorial/BuiltInExamples/Blink
*/
// the setup function runs once when you press reset or power the board
void setup() {
// initialize digital pin LED_BUILTIN as an output.
pinMode(LED_BUILTIN, OUTPUT);
}
// the loop function runs over and over again forever
void loop() {
digitalWrite(LED_BUILTIN, HIGH); // turn the LED on (HIGH is the voltage level)
delay(1000); // wait for a second
digitalWrite(LED_BUILTIN, LOW); // turn the LED off by making the voltage LOW
delay(1000); // wait for a second
}
Task 2¶
In this task, the objective is to make the microcontroller LED light blink randomly.
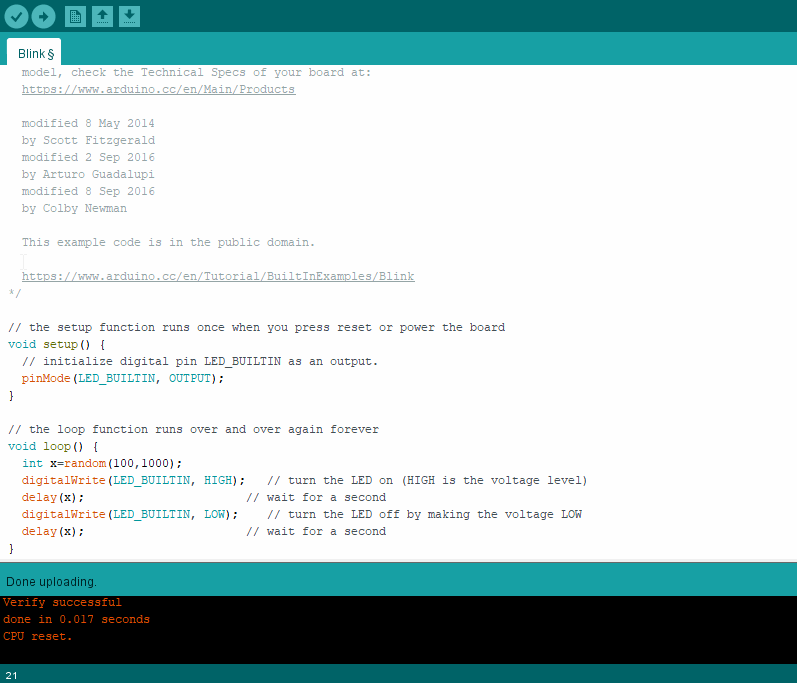

// the setup function runs once when you press reset or power the board
void setup() {
// initialize digital pin LED_BUILTIN as an output.
pinMode(LED_BUILTIN, OUTPUT);
}
// the loop function runs over and over again forever
void loop() {
int x=random(100,1000)
digitalWrite(LED_BUILTIN, HIGH); // turn the LED on (HIGH is the voltage level)
delay(x); // wait for a second
digitalWrite(LED_BUILTIN, LOW); // turn the LED off by making the voltage LOW
delay(x); // wait for a second
}
Task 3¶
In this task, the objective is to make the LED light blink in Morse code.
I have choose to use the word “Fablab” to be displayed as Morse code.
// the setup function runs once when you press reset or power the board
void setup() {
// initialize digital pin LED_BUILTIN as an output.
pinMode(LED_BUILTIN, OUTPUT);
}
//The word is Fablab in Morse code
// the loop function runs over and over again forever
void loop() {
int dot=500;
int dash=1500;
int space=500;
int between=2500;
digitalWrite(LED_BUILTIN, HIGH); // turn the LED on (HIGH is the voltage level)
delay(dot); // wait for a second
digitalWrite(LED_BUILTIN, HIGH); // turn the LED on (HIGH is the voltage level)
delay(dot); // wait for a second
digitalWrite(LED_BUILTIN, HIGH); // turn the LED on (HIGH is the voltage level)
delay(dash);
digitalWrite(LED_BUILTIN, HIGH); // turn the LED on (HIGH is the voltage level)
delay(dot);
digitalWrite(LED_BUILTIN, LOW); // turn the LED off by making the voltage LOW
delay(space); // wait for a second
digitalWrite(LED_BUILTIN, HIGH); // turn the LED on (HIGH is the voltage level)
delay(dot);
digitalWrite(LED_BUILTIN, HIGH); // turn the LED on (HIGH is the voltage level)
delay(dash);
digitalWrite(LED_BUILTIN, LOW); // turn the LED off by making the voltage LOW
delay(space);
digitalWrite(LED_BUILTIN, HIGH); // turn the LED on (HIGH is the voltage level)
delay(dash);
digitalWrite(LED_BUILTIN, HIGH); // turn the LED on (HIGH is the voltage level)
delay(dot); // wait for a second
digitalWrite(LED_BUILTIN, HIGH); // turn the LED on (HIGH is the voltage level)
delay(dot);
digitalWrite(LED_BUILTIN, HIGH); // turn the LED on (HIGH is the voltage level)
delay(dot);
digitalWrite(LED_BUILTIN, LOW); // turn the LED off by making the voltage LOW
delay(space);
digitalWrite(LED_BUILTIN, HIGH); // turn the LED on (HIGH is the voltage level)
delay(dot);
digitalWrite(LED_BUILTIN, HIGH); // turn the LED on (HIGH is the voltage level)
delay(dash);
digitalWrite(LED_BUILTIN, LOW); // turn the LED off by making the voltage LOW
delay(space);
digitalWrite(LED_BUILTIN, HIGH); // turn the LED on (HIGH is the voltage level)
delay(dash);
digitalWrite(LED_BUILTIN, HIGH); // turn the LED on (HIGH is the voltage level)
delay(dot); // wait for a second
digitalWrite(LED_BUILTIN, HIGH); // turn the LED on (HIGH is the voltage level)
delay(dot);
digitalWrite(LED_BUILTIN, HIGH); // turn the LED on (HIGH is the voltage level)
delay(dot);
digitalWrite(LED_BUILTIN, LOW); // turn the LED off by making the voltage LOW
delay(between);
}
Task 4¶
In this task, the objective is to write a name or a sentence in the serial monitor and the led will blink in morse code corresponding to the letters
int incomingByte = 0; // for incoming serial data
void setup() {
Serial.begin(9600); // opens serial port, sets data rate to 9600 bps
Serial.println("ready");
}
int dot=500;
int dash=1500;
int space=500;
int between=2500;
void doot() {
digitalWrite(LED_BUILTIN, HIGH);
delay(dot);
digitalWrite(LED_BUILTIN, LOW);
}
void daash() {
digitalWrite(LED_BUILTIN, HIGH);
delay(dash);
digitalWrite(LED_BUILTIN, LOW);
}
void spaace() {
digitalWrite(LED_BUILTIN, LOW);
delay(space);
digitalWrite(LED_BUILTIN, LOW);
}
void betwen() {
digitalWrite(LED_BUILTIN, LOW);
delay(between);
digitalWrite(LED_BUILTIN, LOW);
}
void loop() {
switch(incomingByte) {
case 'a':
doot();
spaace();
daash();
spaace();
break;
case 'b':
daash();
spaace();
doot();
spaace();
doot();
spaace();
doot();
spaace();
break;
case 'c':
daash();
spaace();
doot();
spaace();
daash();
spaace();
doot();
spaace();
break;
case 'd':
daash();
spaace();
daash();
spaace();
doot();
spaace();
break;
case 'e':
doot();
spaace();
break;
case 'f':
doot();
spaace();
doot();
spaace();
daash();
spaace();
doot();
spaace();
break;
case 'g':
daash();
spaace();
daash();
spaace();
doot();
spaace();
break;
case 'h':
daash();
spaace();
daash();
spaace();
doot();
spaace();
doot();
spaace();
break;
case 'i':
doot();
spaace();
doot();
spaace();
break;
case 'j':
doot();
spaace();
daash();
spaace();
daash();
spaace();
daash();
spaace();
break;
case 'k':
daash();
spaace();
doot();
spaace();
daash();
spaace();
break;
case 'l':
doot();
spaace();
daash();
spaace();
doot();
spaace();
doot();
spaace();
break;
case 'm':
daash();
spaace();
daash();
spaace();
break;
case 'n':
daash();
spaace();
doot();
spaace();
break;
case 'o':
daash();
spaace();
daash();
spaace();
daash();
spaace();
break;
case 'p':
doot();
spaace();
daash();
spaace();
daash();
spaace();
doot();
spaace();
break;
case 'q':
daash();
spaace();
daash();
spaace();
doot();
spaace();
daash();
spaace();
break;
case 'r':
doot();
spaace();
daash();
spaace();
doot();
spaace();
break;
case 's':
doot();
spaace();
doot();
spaace();
doot();
spaace();
break;
case 't':
daash();
spaace();
break;
case 'u':
doot();
spaace();
doot();
spaace();
daash();
spaace();
break;
case 'v':
doot();
spaace();
doot();
spaace();
doot();
spaace();
daash();
spaace();
break;
case 'w':
doot();
spaace();
daash();
spaace();
daash();
spaace();
break;
case 'x':
daash();
spaace();
doot();
spaace();
doot();
spaace();
daash();
spaace();
break;
case 'y':
daash();
spaace();
doot();
spaace();
daash();
spaace();
daash();
spaace();
break;
case 'z':
daash();
spaace();
daash();
spaace();
doot();
spaace();
doot();
spaace();
break;
}
// send data only when you receive data:
if (Serial.available() > 0) {
// read the incoming byte:
incomingByte = Serial.read();
// say what you got:
Serial.print("I received: ");
Serial.println(incomingByte, DEC);
}
}
This is a demonstration of the code
Wokwi simulator¶
This is a website used for Arduino simulations, here is an example of the code in task 4
I have used wokwi.com simulator
Final Thoughts¶
When I hear the word electronics I cannot help but imagine long strips of wires, resistors and other devices, but when I started working on the Arduino microcontrollers, that thought gradually faded away because of how simple it is to program and use.