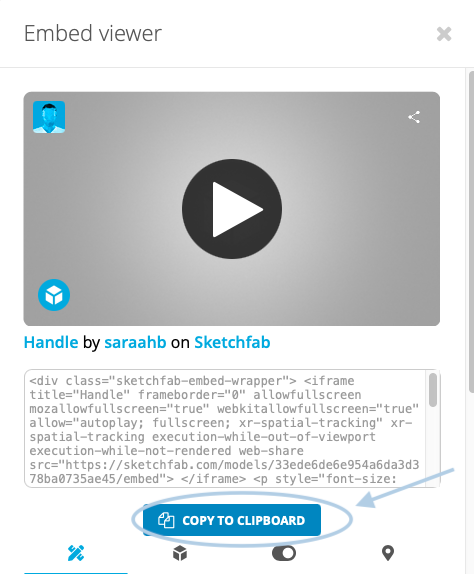1. Project management¶
Week 1¶
This week was so exciting and interesting! I have learnt so many things in just one week, let me tell you all about it.
- Introduced to fablab bahrain. (Made me more excited to know what we can accomplish together)
- Learnt how to edit the website and how to document my journey using multiple text editors and develop it using gitlab and atom.
- Worked on researching and experimenting BIOPLASTIC, refer to that in my group projects page.
GitLab¶
What is GitLab? GitLab is a single application that develops and runs software.
Installing Git for MacOS¶
Easy steps to install Git on MacBook :
- Press on Command + Space > type “Terminal”
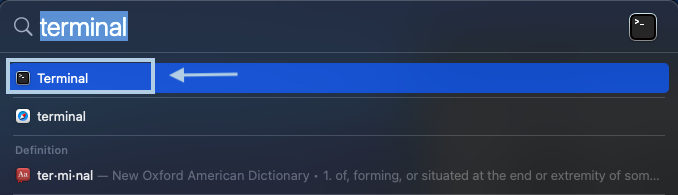
- Type “Git” > Enter.
Now you can easily install git to your MacBook.
If there isn’t enough storage in your MacBook Install Homebrew
- Visit Homebrew

-
Copy the link as shown above, paste it on Terminal > Enter and wait for it to install.
-
While waiting you can visit Log in and sign in with Fablabs.
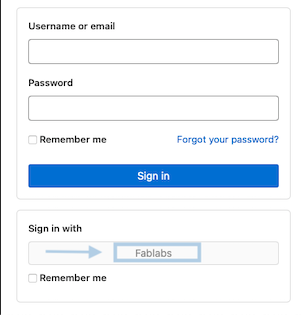
You can now sign in using your email address or your username in GitLab.

Atom¶
Once its all done, install Atom.
- Visit Atom
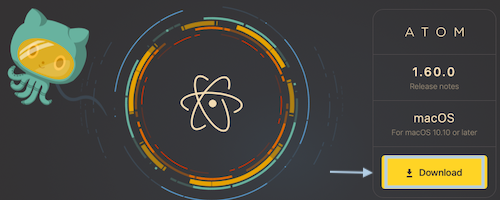
After downloading and installing Atom
- Add your project folder by clicking on File > Add Project Folder.
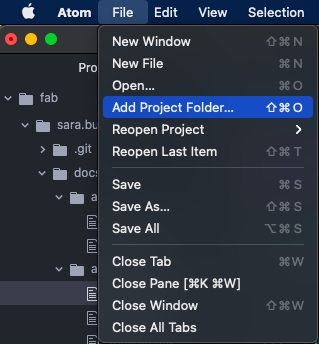
Now you have your folder in Atom, you can edit it in either Atom or GitLab.
How to edit¶
Editing in GitLab¶
After signing in,
- Click on your project.
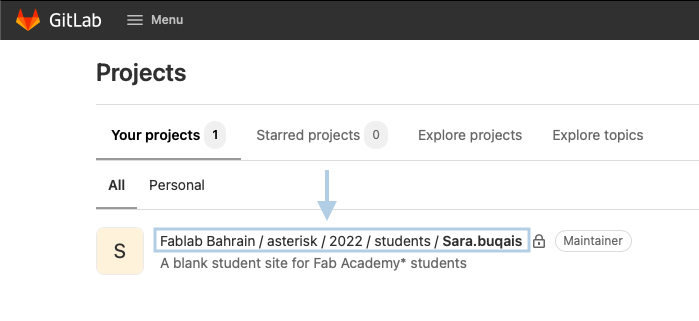
- Go to docs.
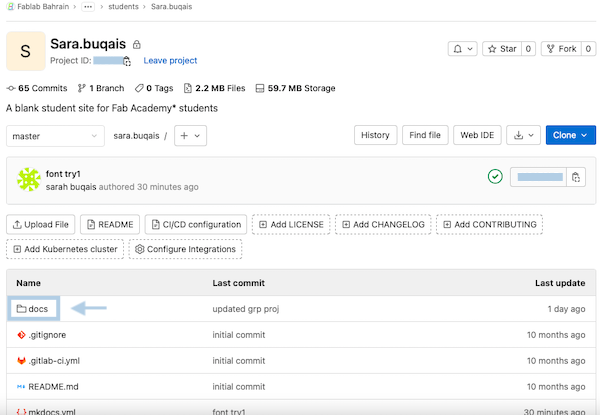
- The project files will appear.
For example :
Editing the About Page:
-
Click on About.
-
Click on Index.
-
Edit

-
Edit using Markdown language.
-
Preview your changes.

- To save your changes, Click on Commit changes.
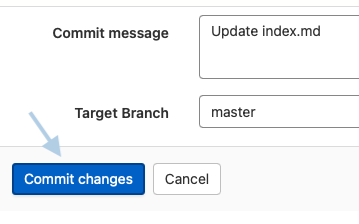
Editing in Atom¶
-
Choose the page you want to edit.
-
Edit using markdown or html language.
-
To preview the changes in your website, go to Packages > Markdown preview > Toggle preview.
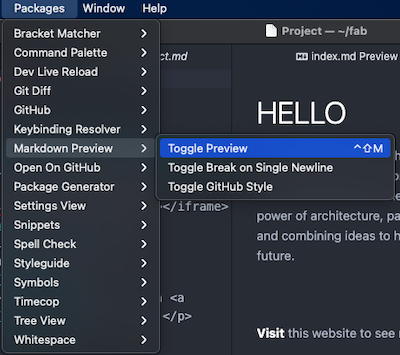
-
To save changes, press on Command > S.
-
Click on Stage All on the right of side of Atom window.
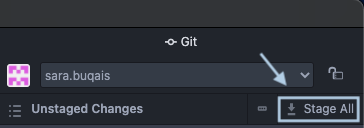
- Title your changes in commit message.
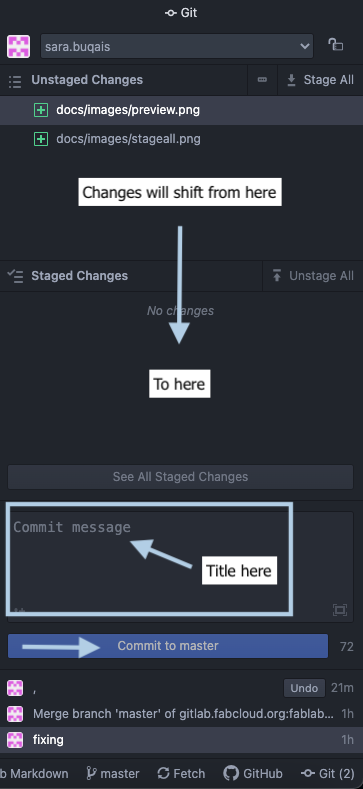
-
Click on Commit to master.
-
Push the files.
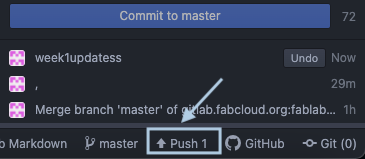
How to ..?¶
Change fonts?¶
-
Visit Google Fonts
-
Choose and select the desired font.
-
Click on view selected families.
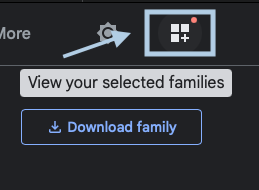
- Copy the CSS at the bottom of the tab.
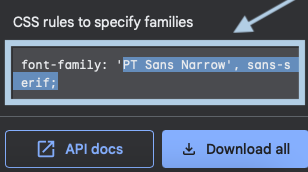
-
Go to (mkdocs.yml) in Atom.
-
Font > paste the font’s name in text.
-
Paste the code as shown below, save and push your changes.
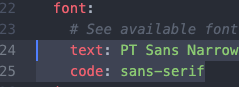
Here’s a quick link to the font I am using: Ubuntu
Add pictures?¶
Using GitLab
-
Go to GitLab > docs > images.
-
Click on the (+) sign > upload file.
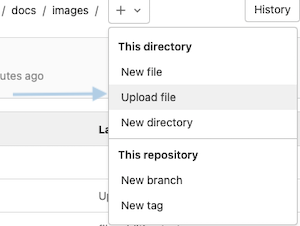
-
Attach the image > upload file.
-
Copy file path.
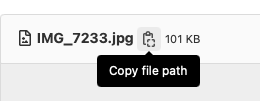
- Paste file path in the code.

Example:

Using Atom
-
Go to your uploaded file.
-
Drag the image to images file.
-
Open Atom, image will show on the right tab.
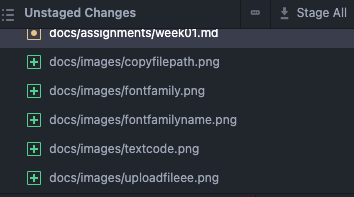
- Use the previous code by typing the image file name.
Example:

Add a youtube video?¶
-
After choosing the video on Youtube
-
Click on share > embed.

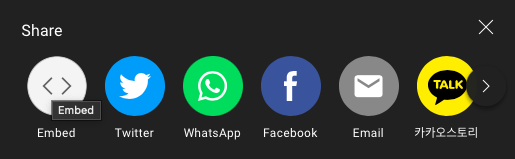
- Copy the code.
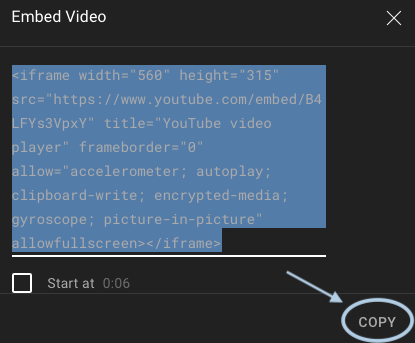
- Paste the code in Atom or GitLab.

- Save your changes and push.
Embed a file?¶
-
Visit Sketchfab
-
Sign up or login.
-
Click on Upload.
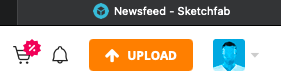
-
Drop or browse the file.
-
Upload the file.
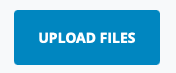
- Click on See my model.
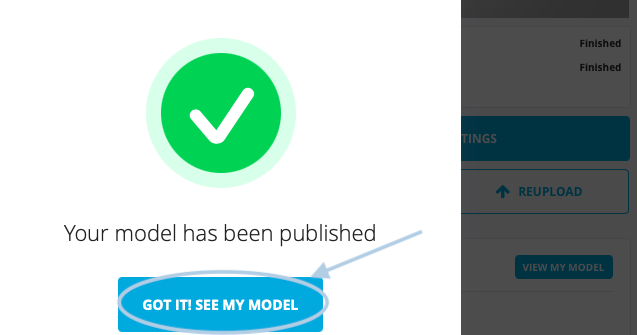
- Embed.
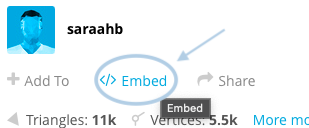
- Copy html and paste to Atom or GitLab.