1. Project management¶
Week 1
Essentially when I signed up to all the softwares and programs that I’ll be using for the upcoming weeks.
Detailed list on how I navigated my way through them can be found below:
Gitlab / Website¶
After signing up to Gitlab and verifying my account, I was able to access my page:
Note: Gitlab is basically the software that I will be editing. All the changes, edits, addition and subtraction of files will be reflected on my ”website”. The easiest way to think of it is that it’s the backstage portion behind a theater performance. It’s where the actors get into their costumes, splash on some make up and have mini rehearsals. Backstage = Gitlab and the Theater performance= Website
Steps to access the website:
1. click on the settings icon on the side bar of the page2. choose pages
3. click on the blue link that appears and that will redirect you to your website
Note: For the first session we were simply tasked to edit and personalize our About page. However the following steps are identical to any and all edits for whichever page you would like to edit.
Steps to Edit About page:
1. click on you name (it's at the very top of the side bar)2. click on docs
3. choose about
4. click on index
5. click on the blue edit button on the right
6. make your desired changes
7. scroll to the bottom of the page and click on commit changes and Viola !
Note: after committing to the changes on Gitlab, it might take you a couple of refreshes to see those changes on the actual website. (Be patient and trust the cloud!)

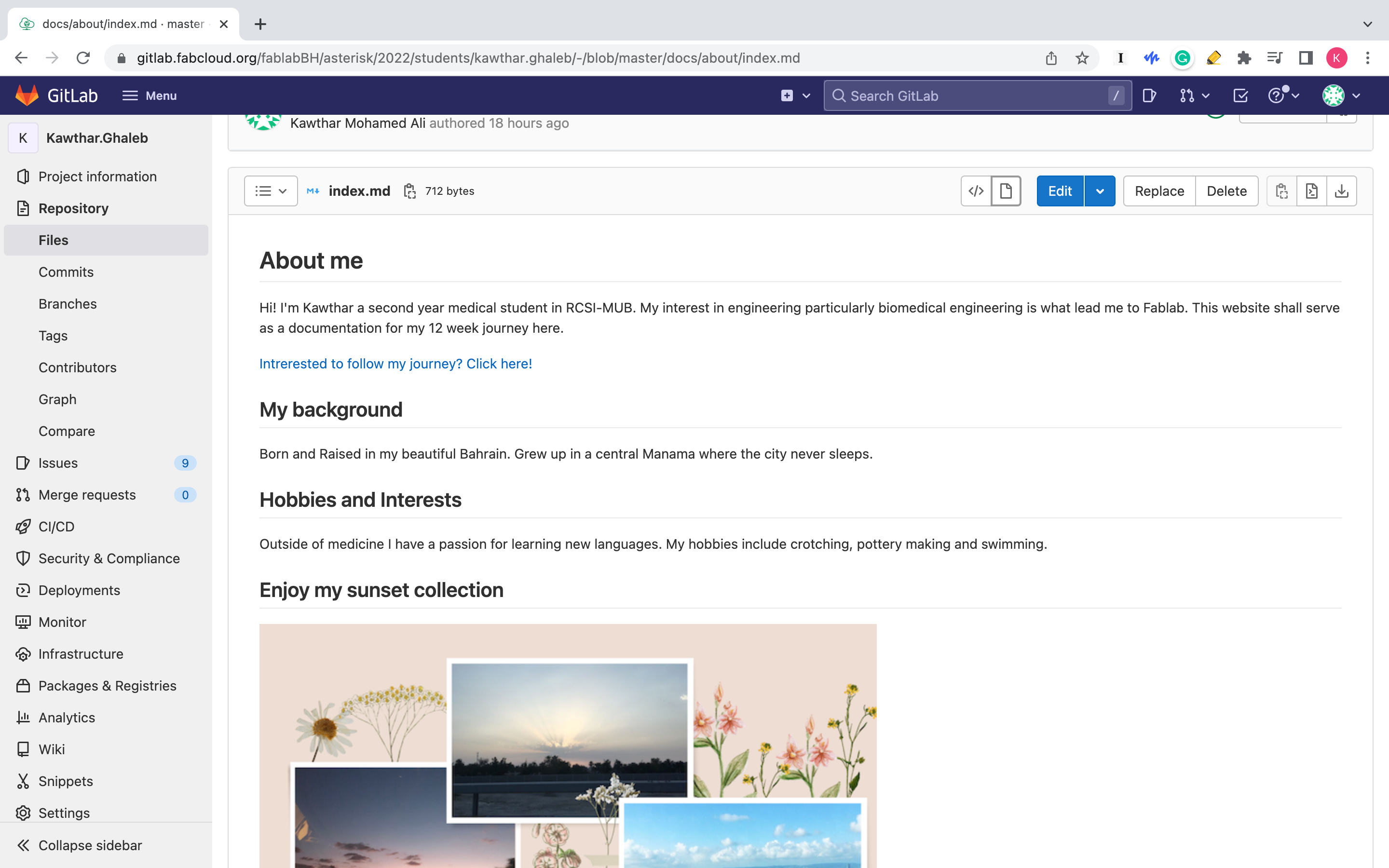
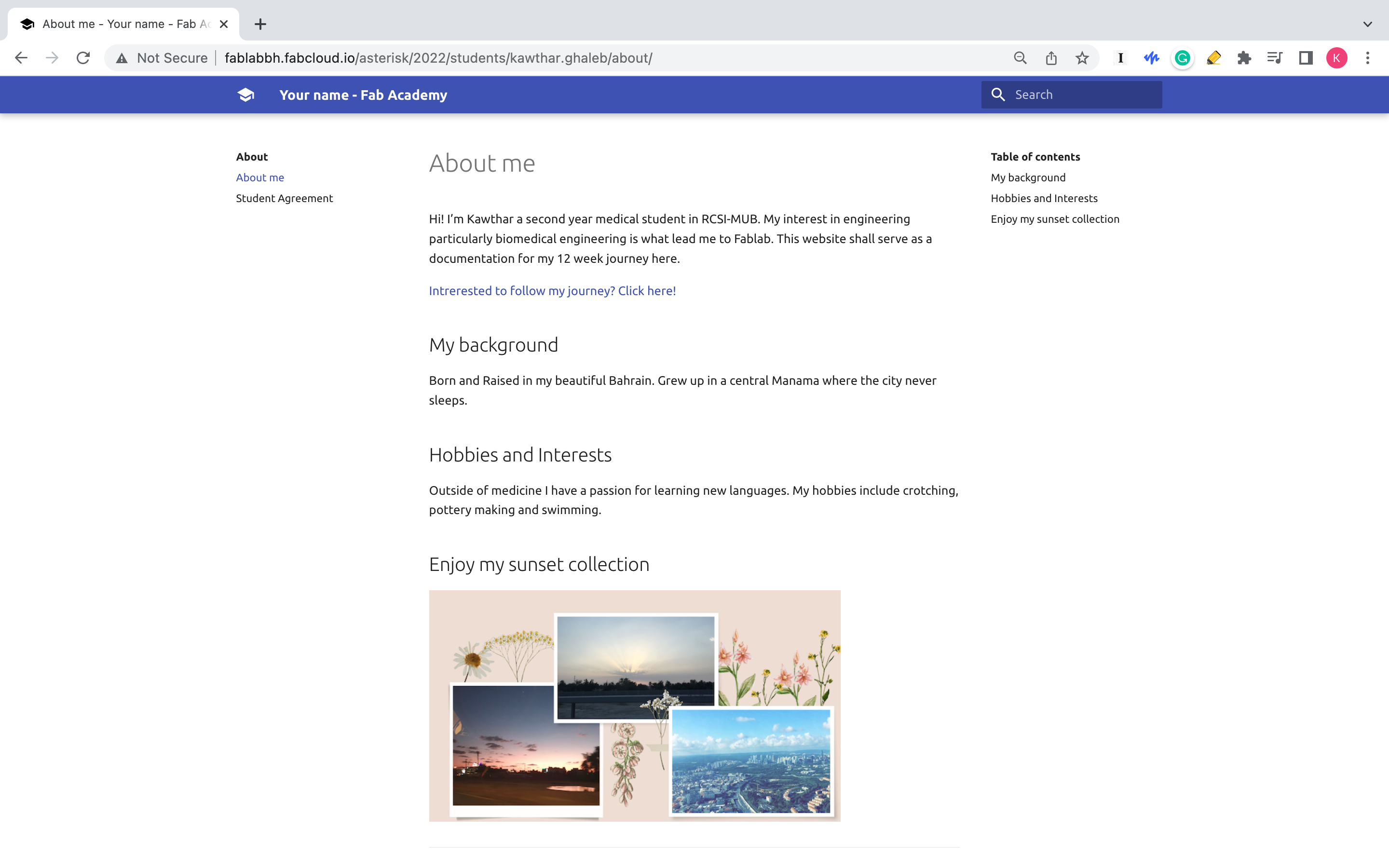
Steps to add an image:
1. Click on docs from your home page2. Choose the images folder
3. Click on the + sign at the top of the screen
4. click on upload file
5. choose the file from your desktop
6. click on the copy file path icon
7. Go to your desired page
8. paste the following code : 
Helpful codes for Editing in GitLab¶
Adding an image:![] (../PLACE THE LINK HERE)
Adding a link to another page within a page: [NAME IT WHATEVER YOU WANT] (PLACE DESIRED LINK HERE)
Adding a Side note to you page: Note:
Atom¶
Steps to download Atom :
1. Go to https://atom.io/
2. click on download
3. Grab a cup of coffee and open up a 1 hour movie … it takes time for this software to download but when it does finish up downloading you’re basically done
4. once it’s done, place it on your desktop and you’re good to go
Gitbash¶
Steps to download Gitbash:
1. Go to https://git-scm.com/downloads2. click on download for Mac
3. click on https://brew.sh/
4. go to 'terminal' by clicking on both command and the space bar
5. paste the homebrew link and wait on it to download
6. once its done, brew install git <- copy this and paste it to terminal and you are done !
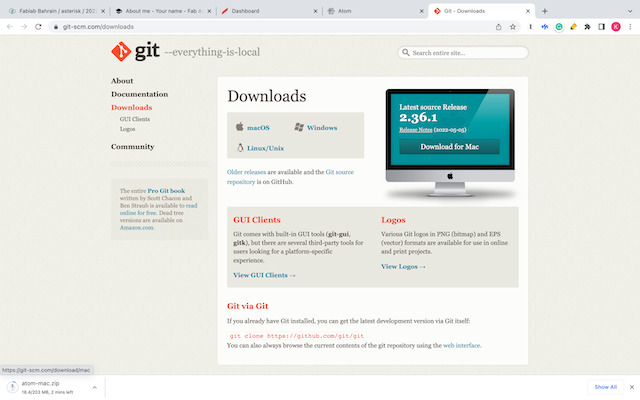
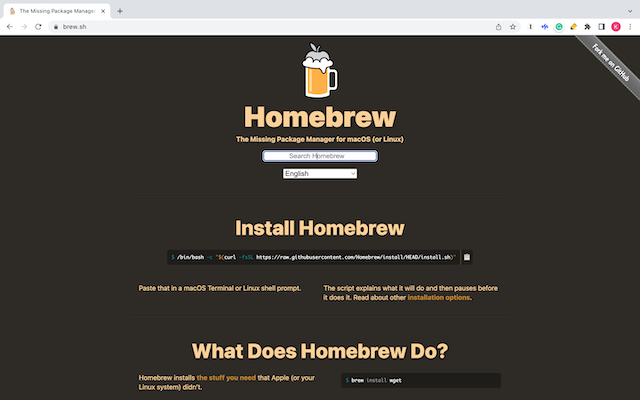
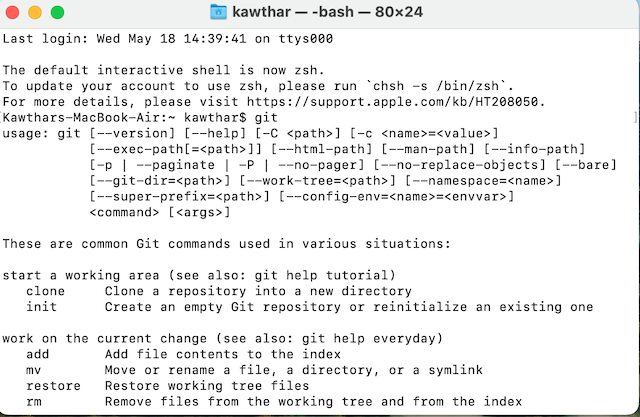
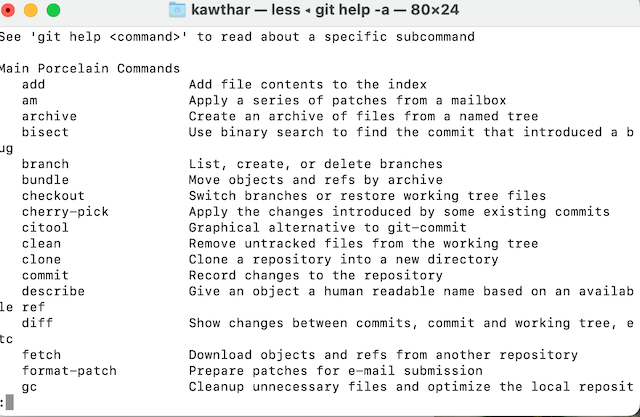
How to clone your website so that you can work on it off-line:¶
(that’s where the softwares above -Atom and Gitbash- come into play)
Detailed Steps:
1. create a new folder, name it whatever you want2. go to terminal
3. Write: cd (the name of whatever folder you chose)
4. go to your gitlab page
5. click on clone with HTTPS
6. type git clone (paste your URL) in terminal
7. authenticate it by writing your username and password
8. open atom
9. Got to file on the tool bar at the top
10. Open folder
11. Choose the folder that you just installed
12. click on the git icon at the bottom of the page
13. it will promt you to sign in with your name and email (you will only need to this step once)
14. choose 'use all repository' , copy and paste the file on the right
15. after making your desired changes, save it and move the unstagged changed to stagged by clicking on the stage all button on the right hand side
17. Write your commit message and then Click on Commit
18. Then click on push at the very bottom of the screen
19. Write your password when it asks for it then when refreshing your gitlab page you’ll see it there.
How to add multiple images : Move your desired images to your folder and then commit the changes and push them through atom
How to preview a page on atom: double click on the desired file then choose markdown preview
Tips and Tricks¶
-
Add Gitlab to your bookmarks for easy access
-
When you get lost in regards to downloading the two softwares atom and homebrew, head to YouTube they’ve got super useful videos.
-
Write your notes and take pictures as you go, literally saves time when documenting them later on
-
If you’re using Mac and would like to resize/compress your images, open the image, go to tools from the tool bar at the top and choose adjust size, then just adjust size of the image to your liking (personally I just switched it to 640 x 640, to be on the safe side make sure that the size is in KB, MB is too large)
-
In case it says access denied when you’re cloning your website on Atom, just restart your password and try again, always works!