
Our group assignment this week focused on characterizing our laser cutter and understanding its capabilities. We completed the lab's safety training, emphasizing the importance of safe practices around the laser cutter. The key takeaways from our group work, which is documented here, were:
This group work provided a solid foundation for understanding the laser cutter's capabilities and limitations, which was invaluable for my individual assignment.
The laser cutter used was a Thunder Laser Machine. Here's a breakdown of its key components:

| Item | Quantity | Purpose |
|---|---|---|
| Motion Controller & Panel | 1 | Controls the movement of the laser cutting machine. |
| Electrical Control Board | 1 | Manages power distribution and machine operations. |
| Stepper Motor and Drivers | 2 | Drives the motion of the laser head and work table. |
| Focus Lens & Mirrors | 1 set | Focuses the laser beam for cutting and engraving. |
| XY Linear Guide Rail | 2 | Ensures smooth and accurate movement of the laser head. |
| Laser Tube | 1 | Generates the laser beam used for cutting. |
| Water Chiller | 1 | Maintains the temperature of the laser tube. |
| Air Compressor | 1 | Blows away smoke and debris during cutting. |
This week's assignment was to design, laser cut, and document a parametric construction kit. The kit needed to account for the laser cutter kerf (the width of the cut made by the laser) and be assemblable in multiple ways. I decided to create a kit of interlocking pieces based on a simple repeating design. This allowed me to explore parametric design principles and test the precision of the laser cutter.
I designed the kit using [Cuttle.xyz]. I chose this software because of its intuitive interface and its ability to easily create parametric designs. Here's how I approached the design:
Here are some images showing the design process and the final result:
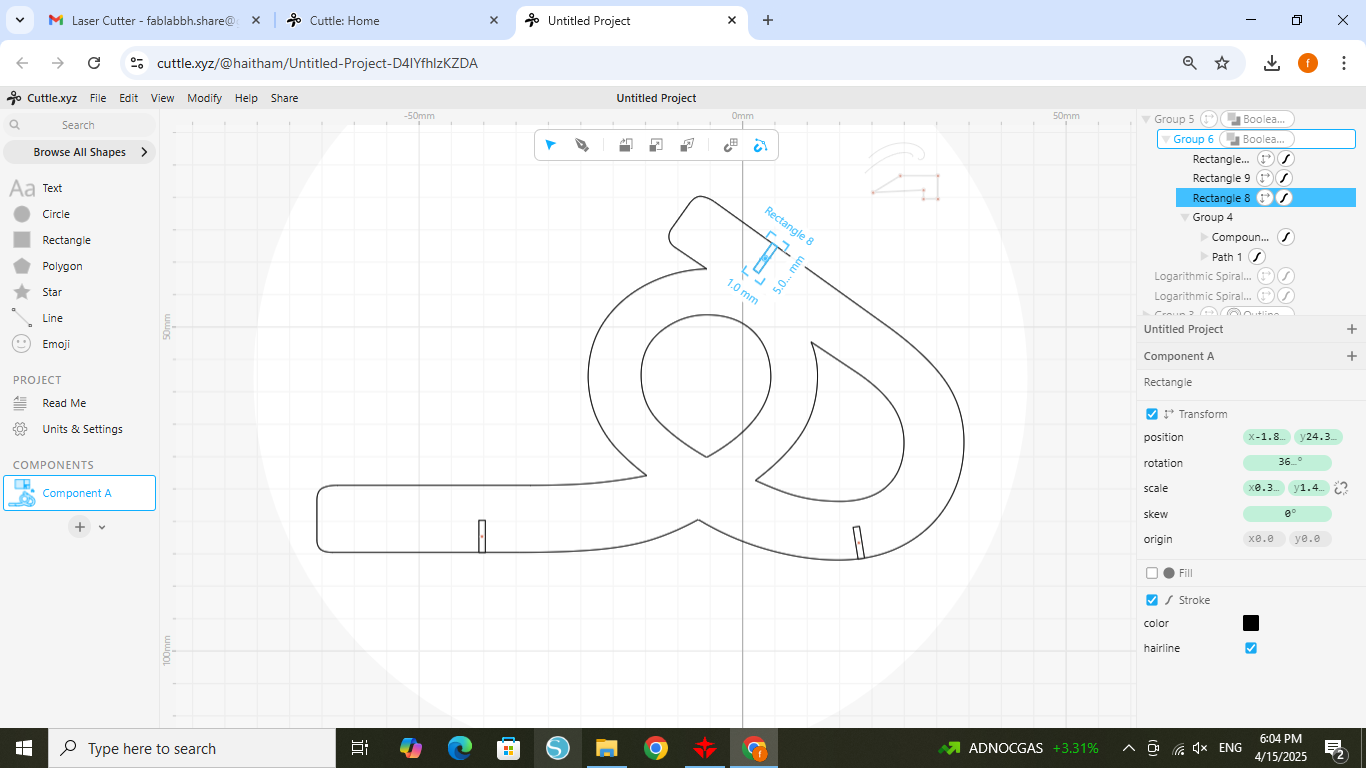
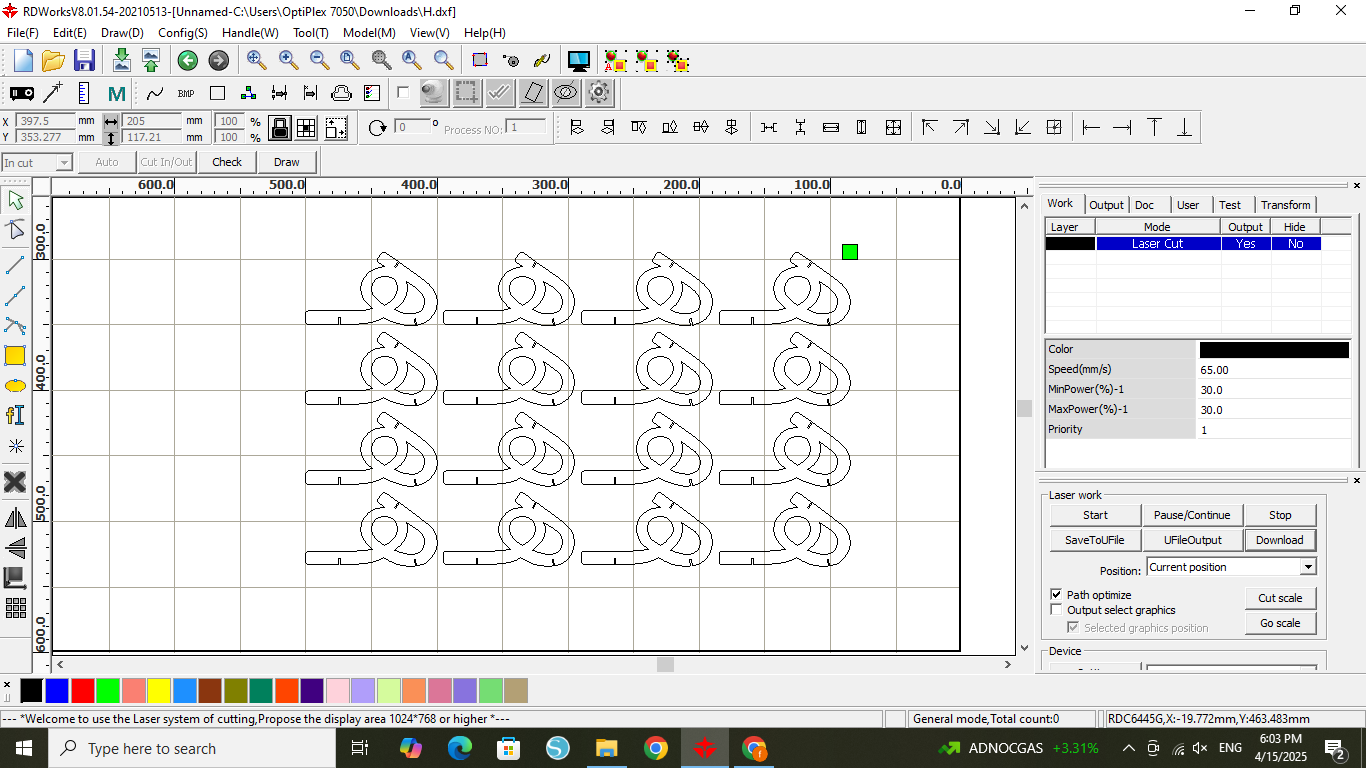


The final result showcases a three-dimensional design made from cardboard. The overlapping elements create an interesting visual effect, emphasizing movement and connection. The 1mm joints provide stability while keeping the design lightweight. This piece combines traditional Arabic script with a modern look, inviting viewers to appreciate its form from different angles. Overall, it effectively blends art and functionality.
For the vinyl cutter portion of the assignment, I decided to cut out a simple design of a toy car. I used [Cricut Design Space] to create the design, which was pretty straightforward. The process was as follows:
Here are some images of the process and the final result:

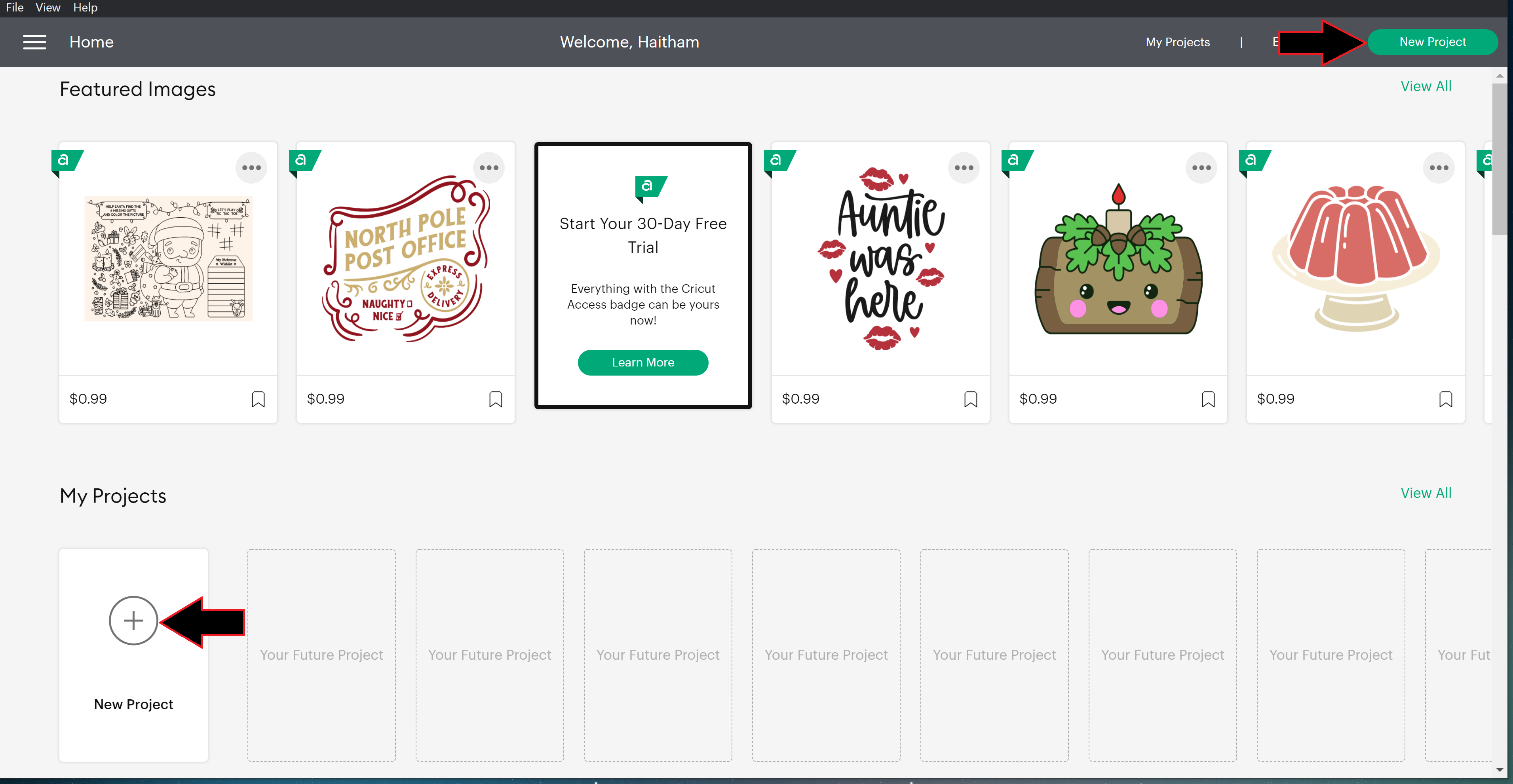
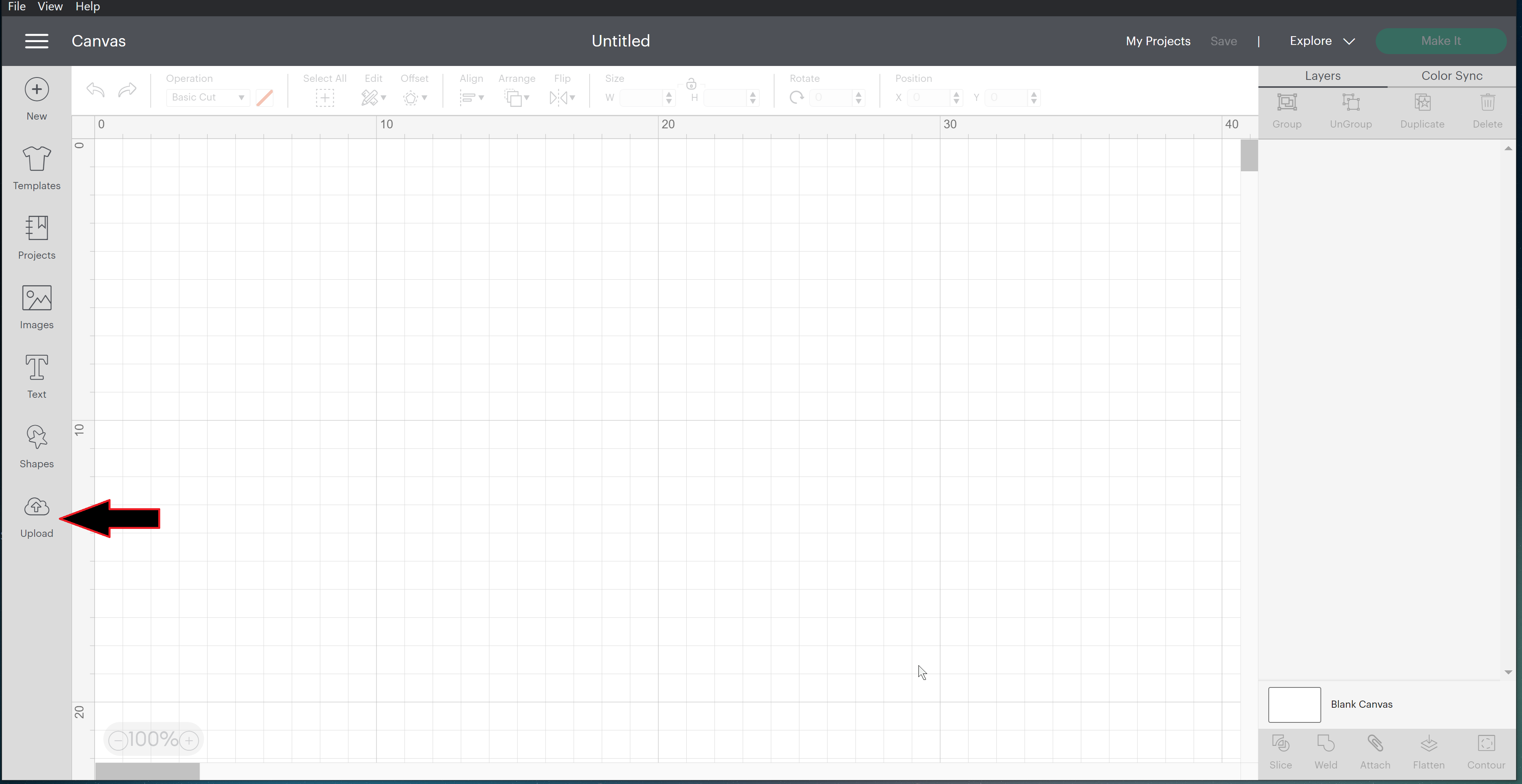
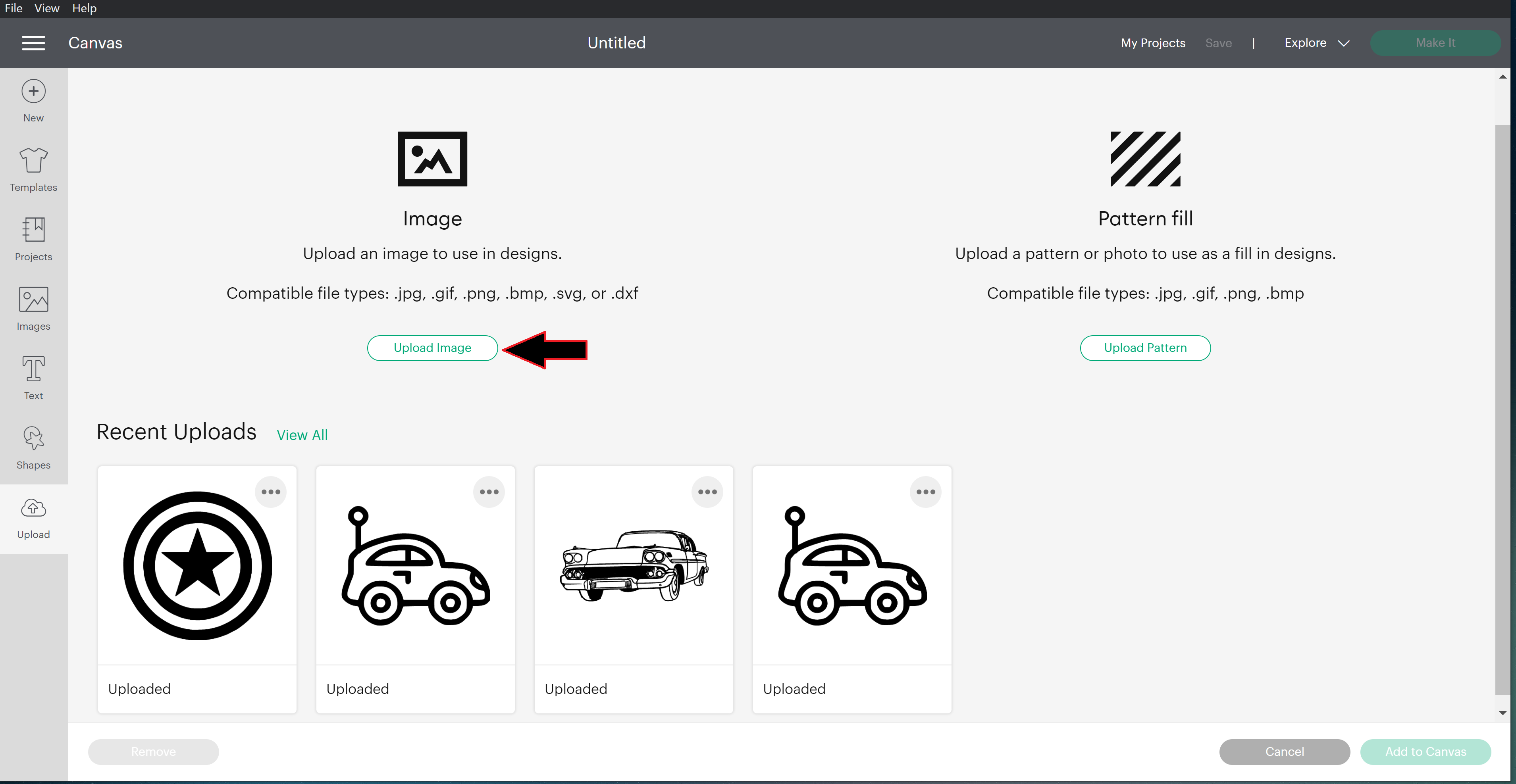
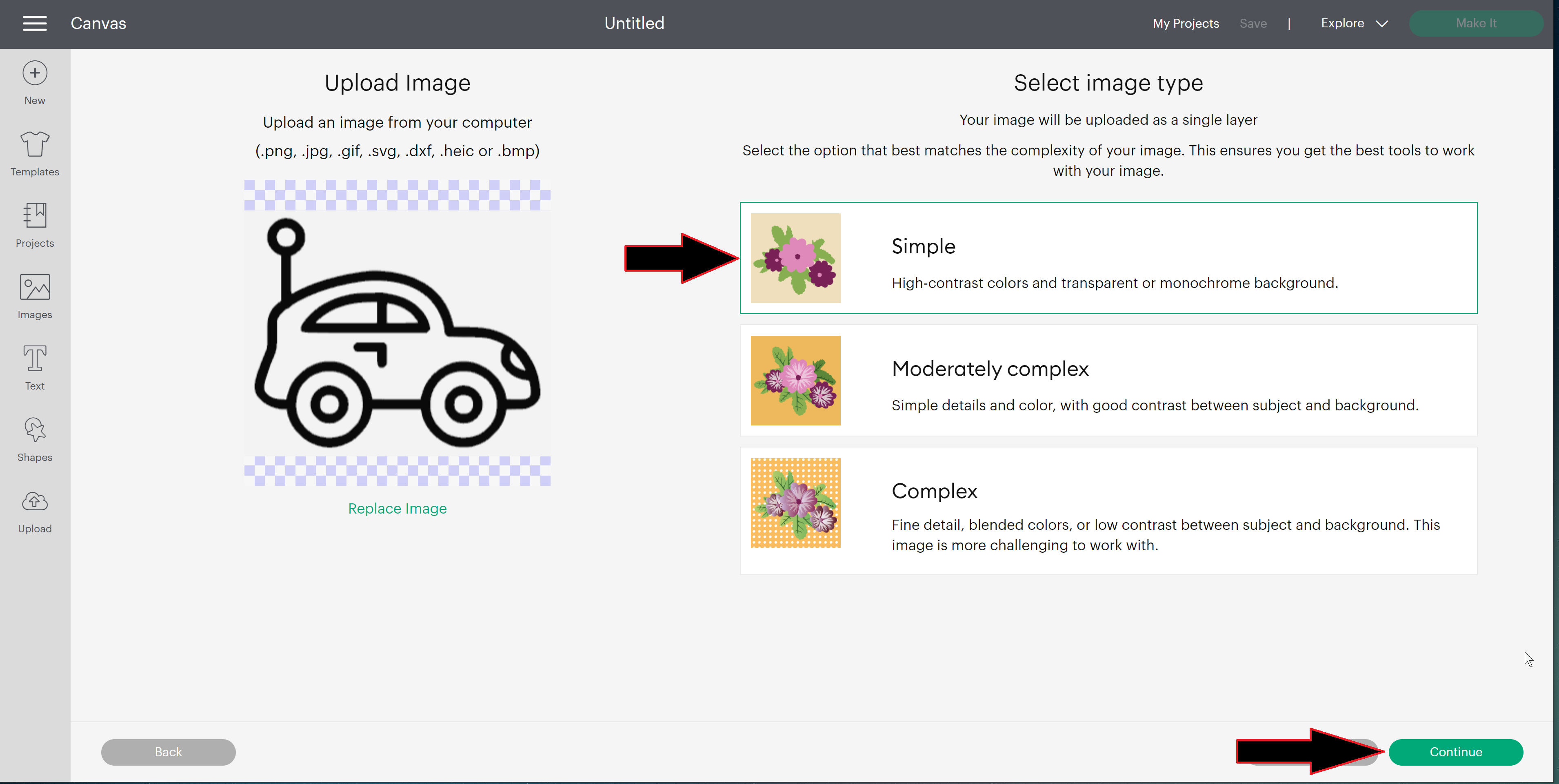
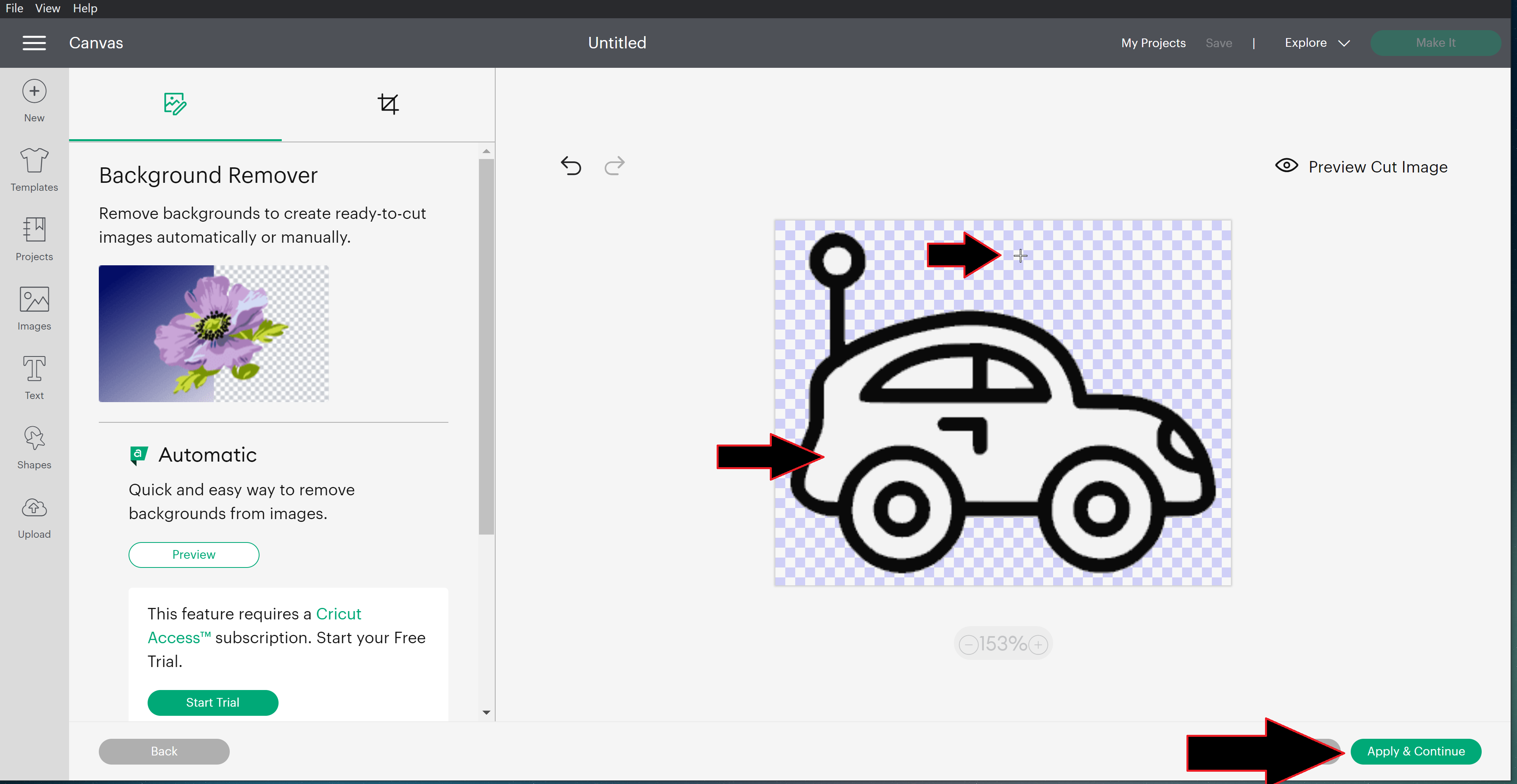
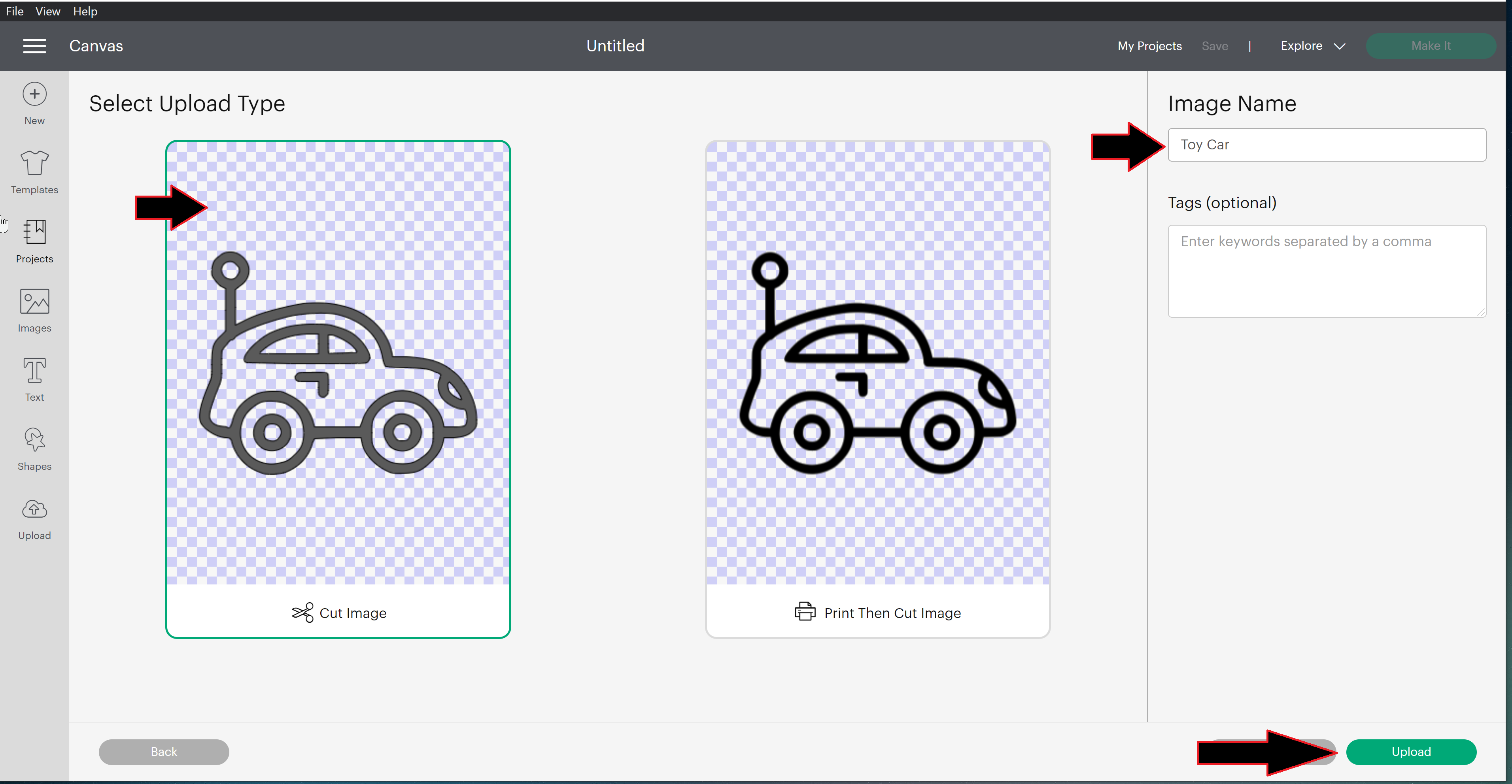
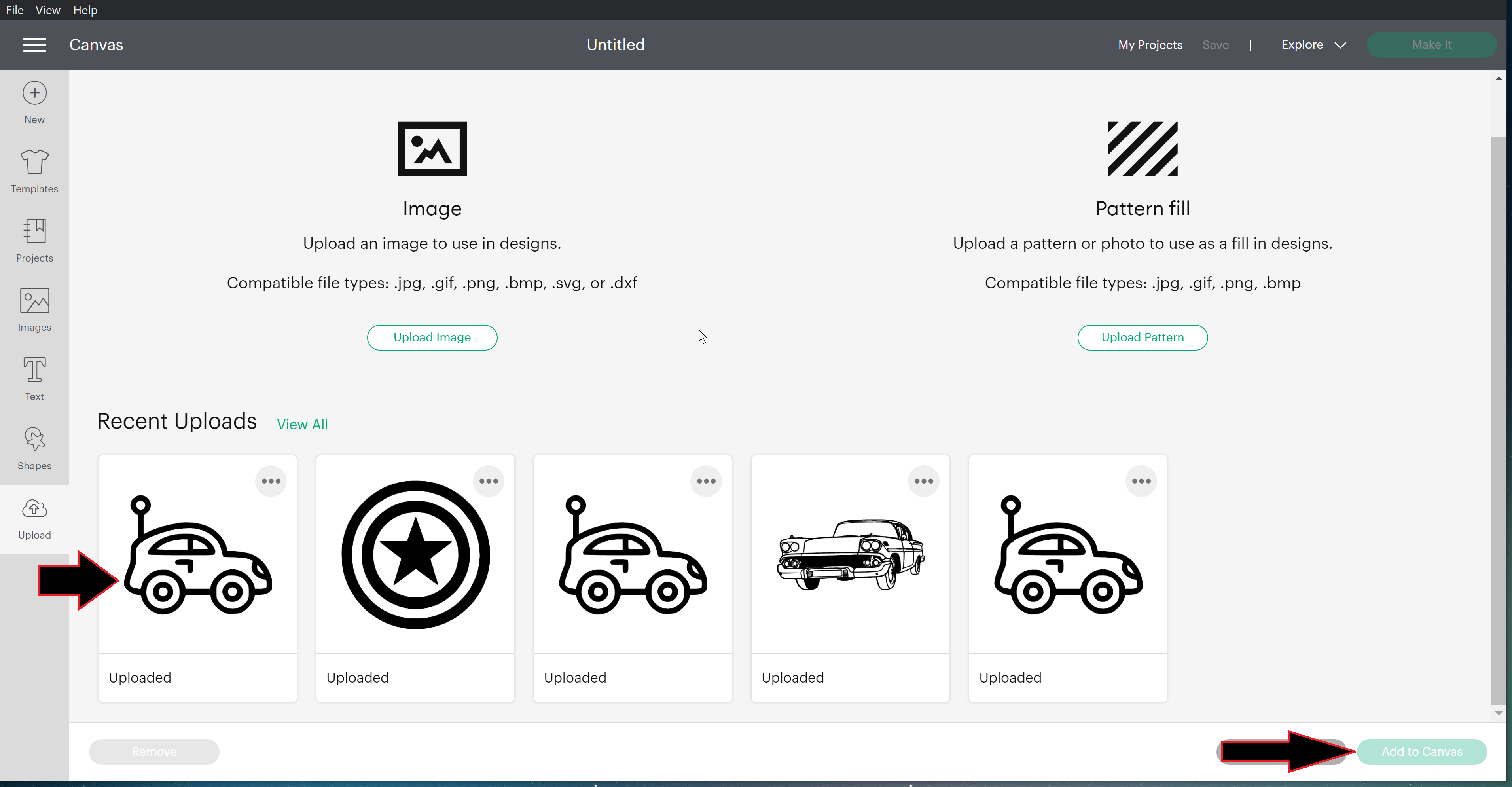
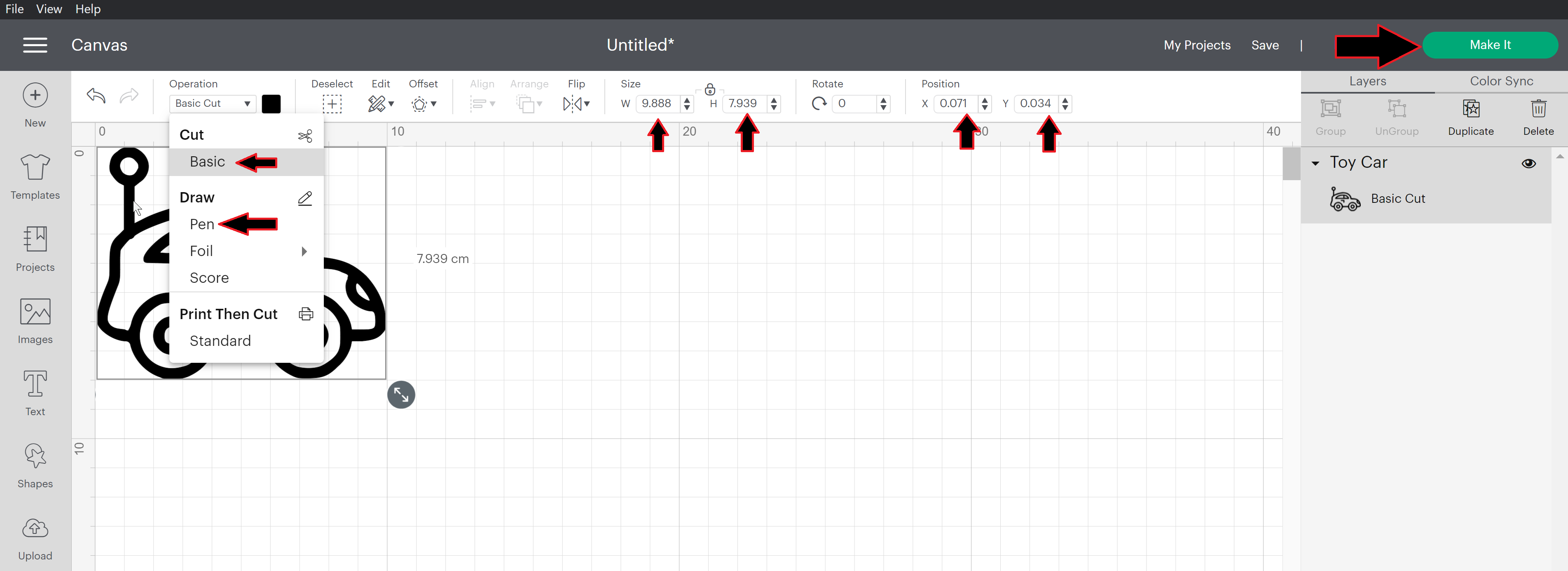
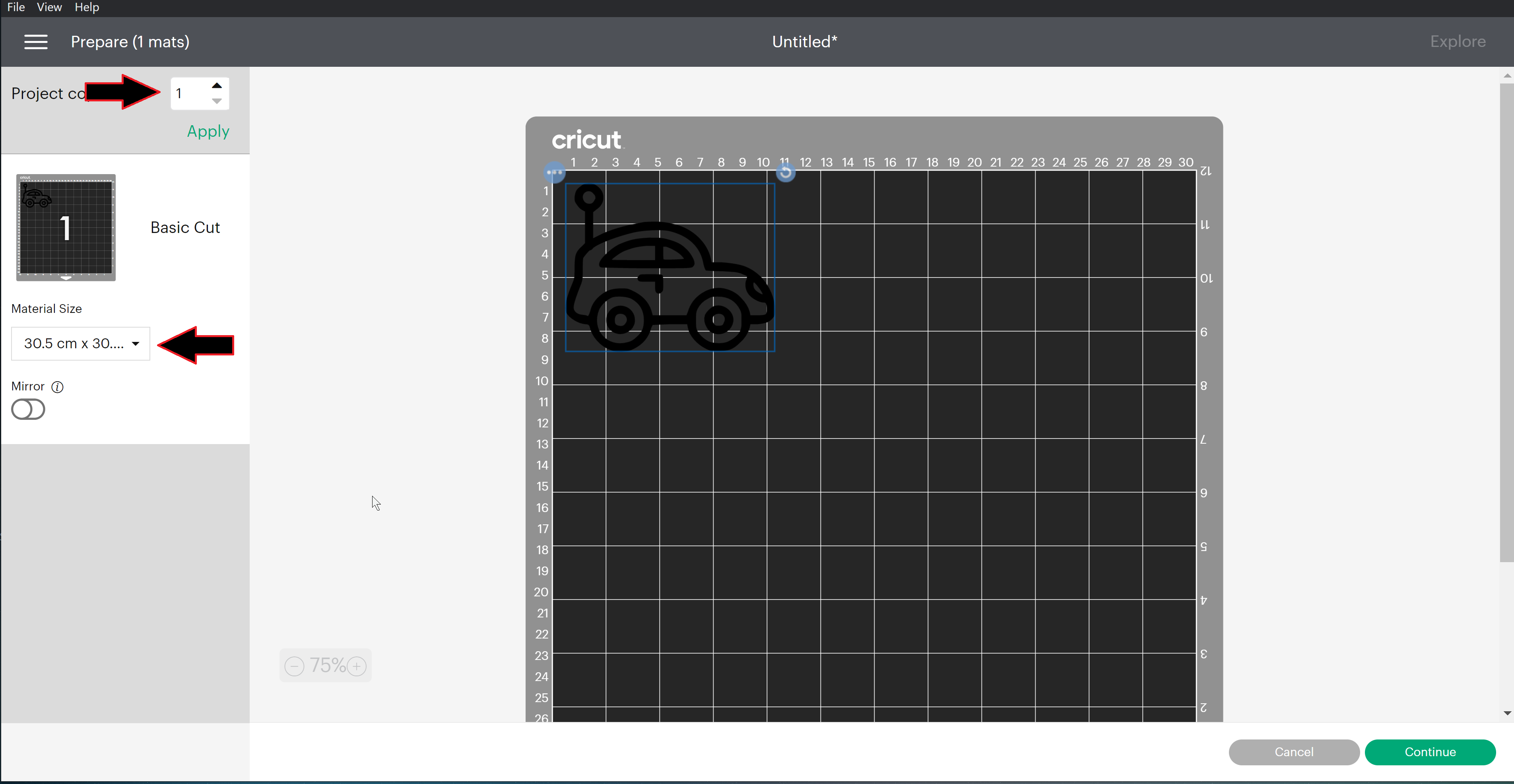
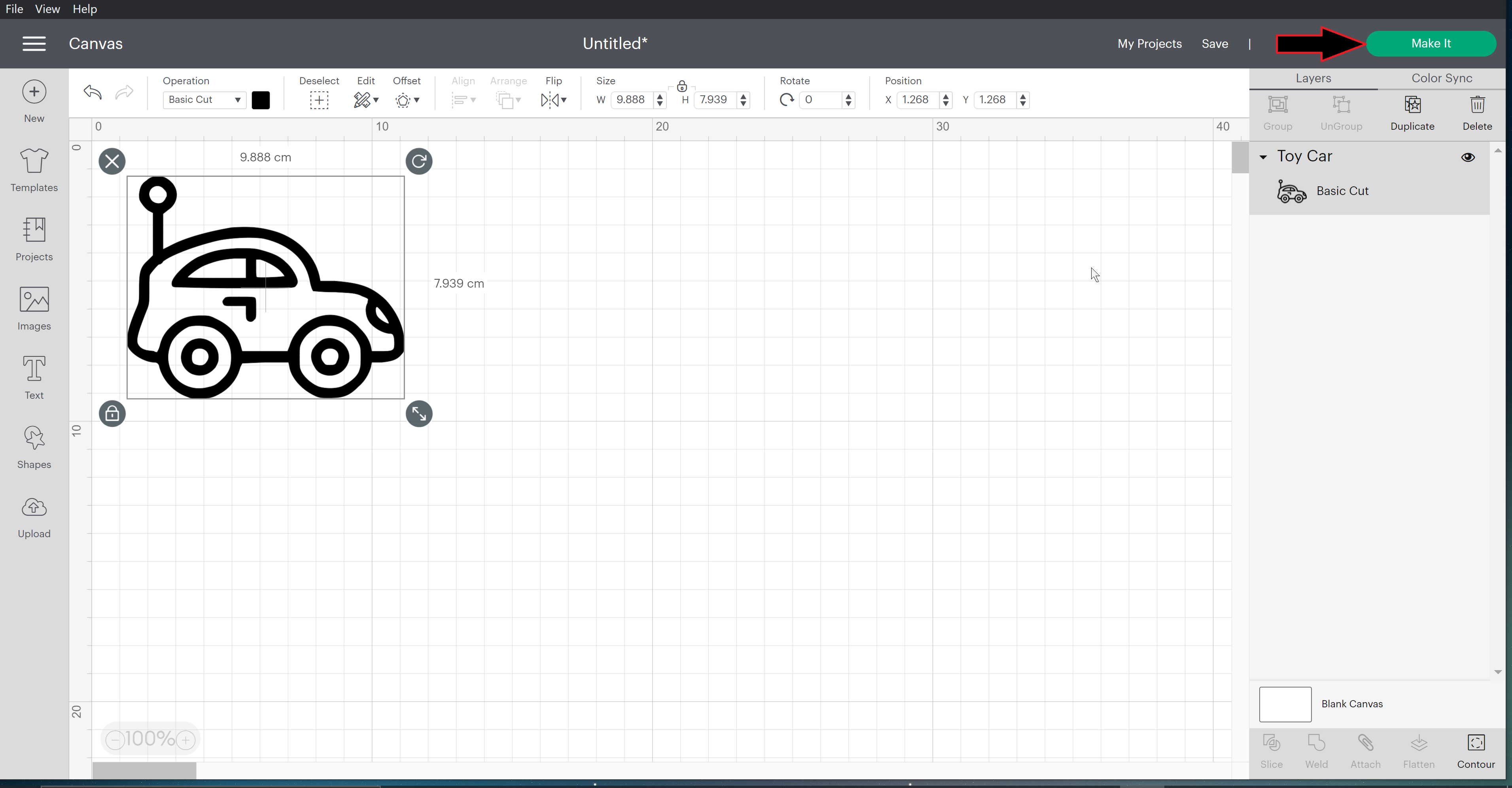


You can download the design files for my projects here: